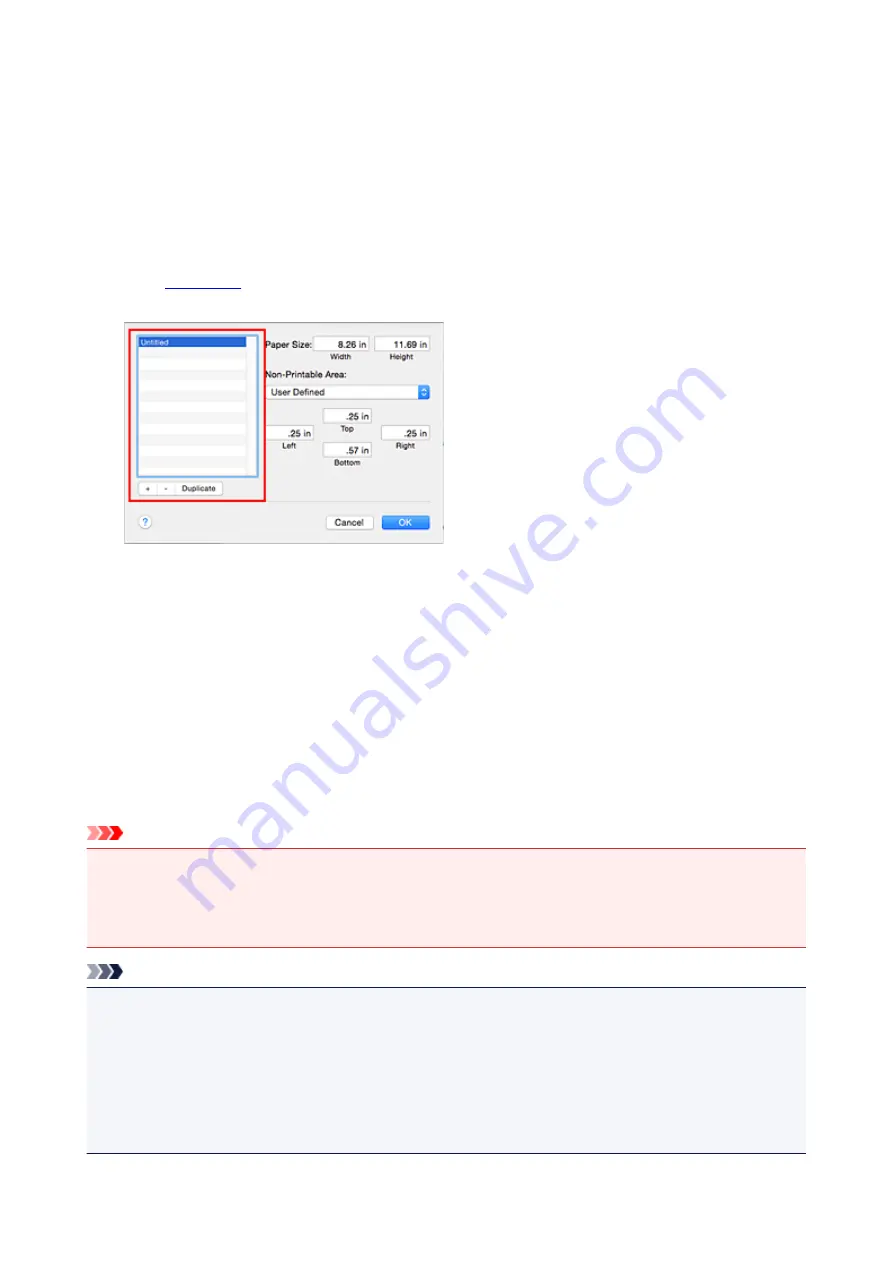
Setting Paper Dimensions (Custom Size)
You can specify the height and width of paper when its size cannot be selected from the
Paper Size
menu.
Such a paper size is called "custom size."
The procedure for specifying a custom size is as follows:
1. Creating a new custom paper size
, select
Manage Custom Sizes...
from
Paper Size
.
In the displayed dialog, click
+
.
Untitled
will be added to the list.
2. Setting details about the custom paper size
Double-click
Untitled
, enter the name of the paper size you want to register, and specify the
Width
and
Height
of the paper for
Paper Size
.
Select
User Defined
or your model for
Non-Printable Area
, and enter the margins.
3. Registering the custom paper size
Click
OK
.
The custom size is registered.
Important
• If the application software that created the document has a function for specifying height and width
values, use the application software to set the values. If the application software does not have such a
function or if the document does not print correctly, perform the above procedure from the printer driver
to set the values.
Note
• To duplicate the registered paper size, select the paper size that you want to duplicate from the
Custom Paper Sizes
list, and click
Duplicate
.
• To delete a registered paper size, select the paper size that you want to delete from the
Custom Paper
Sizes
list, and click
-
.
• If the paper settings in the printer driver differ from the paper information registered on the printer, an
error message may appear on the printer's operation panel. You can still print but you may not be able
to obtain correct print results.
466
Summary of Contents for PRO-4000S
Page 18: ...7051 863 7052 864 8200 865 9000 866 9110 867 B20A 868 B510 869 ...
Page 83: ...6 Tap ON 83 ...
Page 94: ...94 ...
Page 130: ...130 ...
Page 152: ...For more on setting items on the operation panel Setting Items on Operation Panel 152 ...
Page 196: ...The resending setting is completed 196 ...
Page 210: ...Optional accessories Roll Holder Set 210 ...
Page 236: ... For Mac OS Follow the instructions on the Canon website to redo setup 236 ...
Page 272: ...Adjusting Feed Amount Adjusting Feed Amount Adjusting Vacuum Strength 272 ...
Page 276: ...6 Tap paper to adjust A test pattern is printed for adjustment and adjustment is finished 276 ...
Page 309: ...Note If the ink lamp is not lit reload the tank 7 Close ink tank cover 309 ...
Page 311: ...Note Tap Order ink now to view the ink supplier information 311 ...
Page 333: ...333 ...
Page 336: ...Cutter Blade Cutter Blade Replacing the Cutter Blade 336 ...
Page 355: ...Other Maintenance Preparing to Transfer the Printer Reinstalling the Printer 355 ...
Page 365: ...Specifications Printer Specifications Specifications Print Area 365 ...
Page 366: ...Printer Specifications Specifications Print Area 366 ...
Page 374: ...Safety Safety Precautions Regulatory Information WEEE EU EEA 374 ...
Page 391: ...Basic Printing Workflow Printing procedure Canceling print jobs Pausing Printing 391 ...
Page 410: ...Note The screen may differ slightly depending on the model you are using 410 ...
Page 412: ...Pausing Printing Pausing Printing 412 ...
Page 494: ...Printing from Printer Printing from USB Flash Drive 494 ...
Page 558: ...558 ...
Page 564: ...6 Enter quantity to print in Copies and select Yes 564 ...
Page 567: ...6 Select Delete on displayed screen 567 ...
Page 578: ...5 Select Edit 6 In Edit job box dialog box enter name in Job box name and select OK 578 ...
Page 579: ...579 ...
Page 584: ...Note Enter the password if it is enabled for a saving box 5 Select print job 584 ...
Page 585: ...The details of the saved document appears 585 ...
Page 587: ...5 Select saved job and select Edit 6 Select Change 587 ...
Page 588: ...7 Enter name and select OK 588 ...
Page 610: ...4 Lift up the release lever 5 Pull the paper straight out from the front of the printer 610 ...
Page 617: ...Replacing the Cutter Blade 617 ...
Page 665: ...Installation Problems Removing Printer Software 665 ...
Page 691: ...Note To stop printing press the Stop button 691 ...
Page 701: ...1201 Cause The ink tank cover is open What to Do Close the ink tank cover 701 ...
Page 702: ...1210 Cause The ink tank cover is open What to Do Close the ink tank cover 702 ...
Page 729: ...1500 Cause The ink in the ink tank is running low What to Do Prepare a new ink tank 729 ...
Page 765: ...3330 Cause Print data may be corrupt What to Do Check the print job 765 ...
Page 767: ...3332 Cause Unsupported JPEG data format What to Do Print from a PC 767 ...
Page 768: ...3333 Cause Unsupported JPEG data format What to Do Print from a PC 768 ...






























