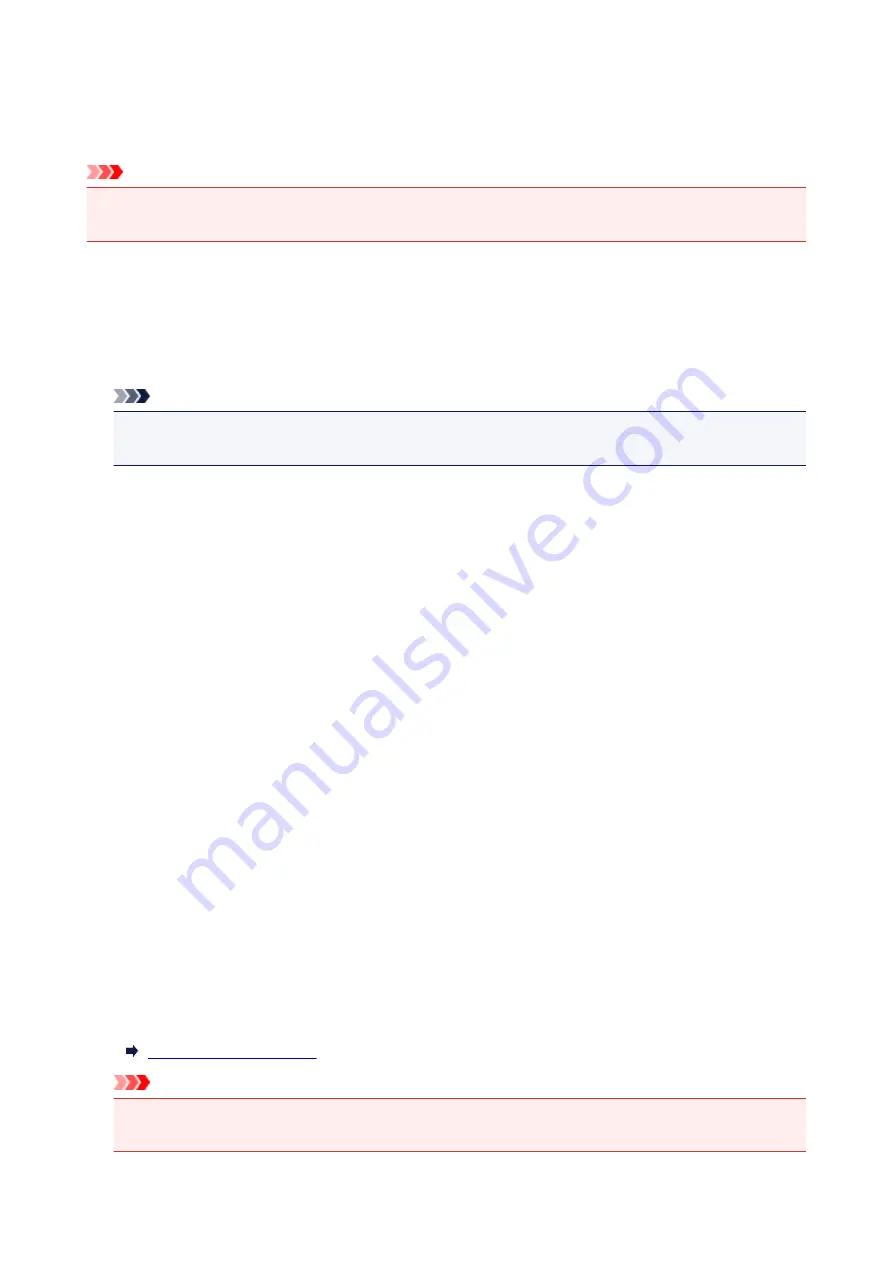
LAN settings
Select this setting item from
Device settings
.
Important
• The administrator password is required to change settings if it is enabled for changing settings using
the operation panel.
•
Change LAN
Enables either wireless LAN, wired LAN, or direct connection. You can also disable all.
•
Wireless LAN setup
Selects the setup method for wireless LAN connection.
Note
• You can also enter this setting menu by selecting
LAN settings
on the HOME screen. In this case,
enable wireless LAN.
◦
Cableless setup
Select if you specify the settings of the access point information to the printer directly from a device
(e.g. smartphone, or tablet) without operating the wireless router. Follow the on-screen instructions
of the connecting device for the setup procedure.
◦
Standard setup
Select when you perform settings for wireless LAN manually using the operation panel of the printer.
◦
WPS (Push button method)
Select when you perform settings for wireless LAN using a wireless router supporting a Wi-Fi
Protected Setup (WPS) push button method. Follow the on-screen instructions during setup.
◦
Other setup
■
Advanced setup
Select when you perform settings for wireless LAN manually. You can specify multiple WEP
keys.
■
WPS (PIN code method)
Select when you perform settings for wireless LAN using a wireless router supporting a Wi-Fi
Protected Setup (WPS) PIN code method. Follow the on-screen instructions during setup.
•
Confirm LAN settings
The list of wireless/wired LAN settings or the direct connection of this printer is displayed on the touch
screen.
For more information on the printer's network setting is printed out:
Important
• The network settings printout contains important information about your network. Handle it with
care.
157
Summary of Contents for PRO-4000S
Page 18: ...7051 863 7052 864 8200 865 9000 866 9110 867 B20A 868 B510 869 ...
Page 83: ...6 Tap ON 83 ...
Page 94: ...94 ...
Page 130: ...130 ...
Page 152: ...For more on setting items on the operation panel Setting Items on Operation Panel 152 ...
Page 196: ...The resending setting is completed 196 ...
Page 210: ...Optional accessories Roll Holder Set 210 ...
Page 236: ... For Mac OS Follow the instructions on the Canon website to redo setup 236 ...
Page 272: ...Adjusting Feed Amount Adjusting Feed Amount Adjusting Vacuum Strength 272 ...
Page 276: ...6 Tap paper to adjust A test pattern is printed for adjustment and adjustment is finished 276 ...
Page 309: ...Note If the ink lamp is not lit reload the tank 7 Close ink tank cover 309 ...
Page 311: ...Note Tap Order ink now to view the ink supplier information 311 ...
Page 333: ...333 ...
Page 336: ...Cutter Blade Cutter Blade Replacing the Cutter Blade 336 ...
Page 355: ...Other Maintenance Preparing to Transfer the Printer Reinstalling the Printer 355 ...
Page 365: ...Specifications Printer Specifications Specifications Print Area 365 ...
Page 366: ...Printer Specifications Specifications Print Area 366 ...
Page 374: ...Safety Safety Precautions Regulatory Information WEEE EU EEA 374 ...
Page 391: ...Basic Printing Workflow Printing procedure Canceling print jobs Pausing Printing 391 ...
Page 410: ...Note The screen may differ slightly depending on the model you are using 410 ...
Page 412: ...Pausing Printing Pausing Printing 412 ...
Page 494: ...Printing from Printer Printing from USB Flash Drive 494 ...
Page 558: ...558 ...
Page 564: ...6 Enter quantity to print in Copies and select Yes 564 ...
Page 567: ...6 Select Delete on displayed screen 567 ...
Page 578: ...5 Select Edit 6 In Edit job box dialog box enter name in Job box name and select OK 578 ...
Page 579: ...579 ...
Page 584: ...Note Enter the password if it is enabled for a saving box 5 Select print job 584 ...
Page 585: ...The details of the saved document appears 585 ...
Page 587: ...5 Select saved job and select Edit 6 Select Change 587 ...
Page 588: ...7 Enter name and select OK 588 ...
Page 610: ...4 Lift up the release lever 5 Pull the paper straight out from the front of the printer 610 ...
Page 617: ...Replacing the Cutter Blade 617 ...
Page 665: ...Installation Problems Removing Printer Software 665 ...
Page 691: ...Note To stop printing press the Stop button 691 ...
Page 701: ...1201 Cause The ink tank cover is open What to Do Close the ink tank cover 701 ...
Page 702: ...1210 Cause The ink tank cover is open What to Do Close the ink tank cover 702 ...
Page 729: ...1500 Cause The ink in the ink tank is running low What to Do Prepare a new ink tank 729 ...
Page 765: ...3330 Cause Print data may be corrupt What to Do Check the print job 765 ...
Page 767: ...3332 Cause Unsupported JPEG data format What to Do Print from a PC 767 ...
Page 768: ...3333 Cause Unsupported JPEG data format What to Do Print from a PC 768 ...






























