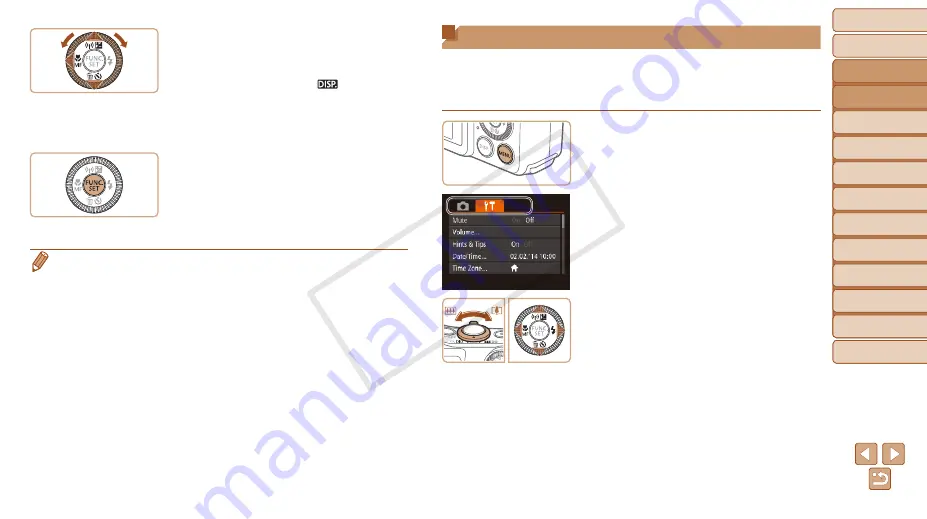
Before Use
Basic Guide
Advanced Guide
Camera Basics
Auto Mode / Hybrid
Auto Mode
Other Shooting
Modes
P Mode
Tv, Av, and M Mode
Playback Mode
Wi-Fi Functions
Setting Menu
Accessories
Appendix
Index
24
Before Use
Basic Guide
Advanced Guide
Camera Basics
Auto Mode / Hybrid
Auto Mode
Other Shooting
Modes
P Mode
Tv, Av, and M Mode
Playback Mode
Wi-Fi Functions
Setting Menu
Accessories
Appendix
Index
3
Choose an option.
z
z
Press the <
o
><
p
> buttons or turn the
<
5
> dial to choose an option.
z
z
Options labeled with a [
] icon can
be configured by pressing the <
l
>
button.
z
z
To return to the menu items, press the
<
q
> button.
4
Finish the setup process.
z
z
Press the <
m
> button.
z
z
The screen before you pressed the
<
m
> button in step 1 is displayed again,
showing the option you configured.
•
To undo any accidental setting changes, you can restore the camera’s default
settings (
Using Menus
Configure a variety of camera functions through other menus as follows.
Menu items are grouped by purpose on tabs, such as shooting [
4
],
playback [
1
], and so on. Note that available menu items vary depending
on the selected shooting or playback mode (
).
1
Access the menu.
z
z
Press the <
n
> button.
2
Choose a tab.
z
z
Move the zoom lever to choose a tab.
z
z
After you have pressed the <
o
><
p
>
buttons or turned the <
5
> dial to choose
a tab initially, you can switch between
tabs by pressing the <
q
><
r
> buttons.
COP
Y






























