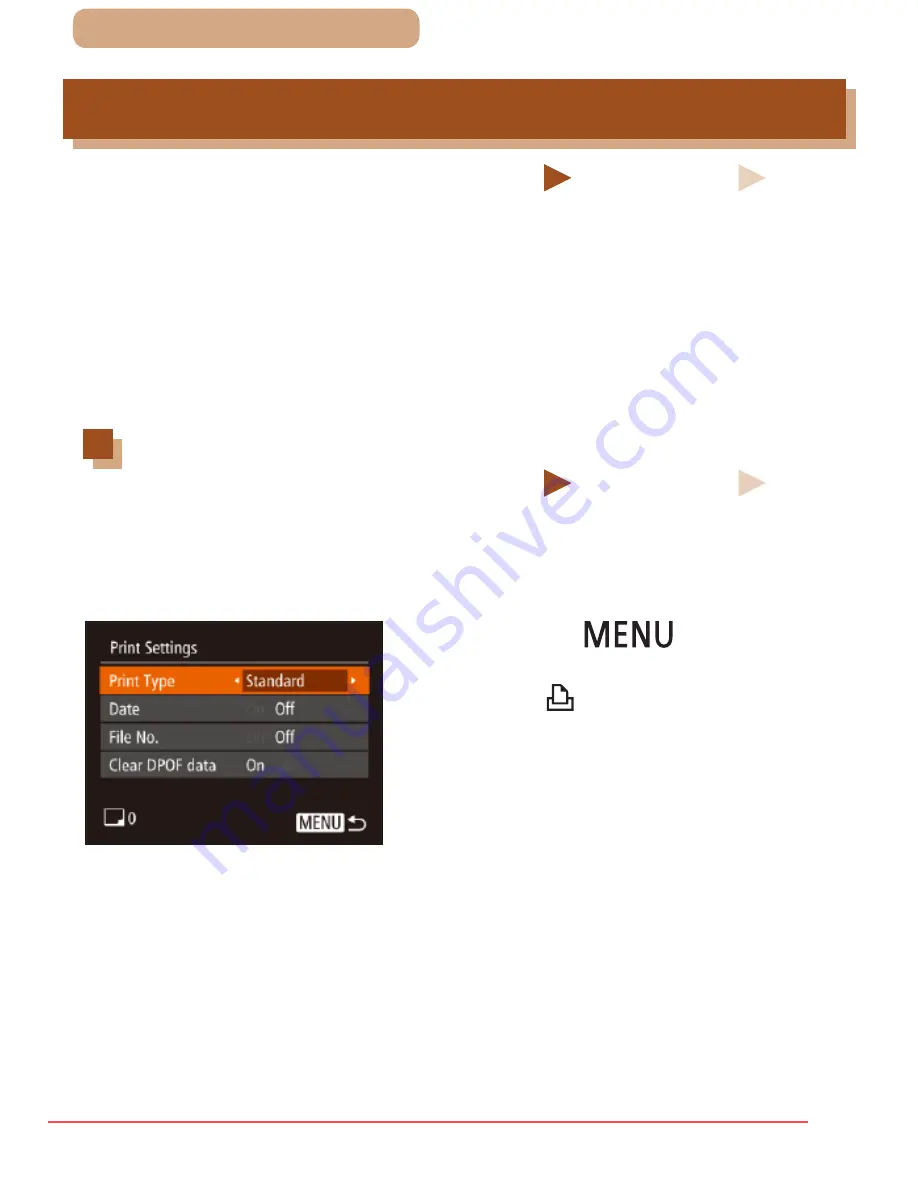
200
ç
Contents
Adding Images to the Print List (DPOF)
Still Images
Movies
Batch printing (
=
204) and ordering prints from a photo
development service can be set up on the camera. Choose up to
998 images on a memory card and configure relevant settings,
such as the number of copies, as follows. The printing information
you prepare this way will conform to DPOF (Digital Print Order
Format) standards.
Configuring Print Settings
Still Images
Movies
Specify the printing format, whether to add the date or file number,
and other settings as follows. These settings apply to all images in
the print list.
●
Press the [
] button, and
then choose [Print Settings]
on the [ ] tab. Choose and
configure items as desired
(
=
49).
Downloaded From camera-usermanual.com Canon Manuals
















































