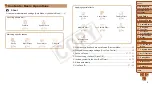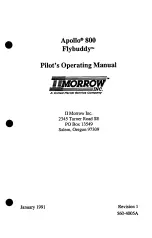1
2
3
4
5
6
7
8
9
10
11
Cover
Preliminary Notes
and Legal Information
Contents: Basic
Operations
Advanced Guide
Camera Basics
Using GPS
Function
Auto Mode/
Hybrid Auto Mode
Other Shooting
Modes
Tv, Av, and M
Mode
Playback Mode
Wi-Fi Functions
Setting Menu
Accessories
Appendix
Index
Basic Guide
P Mode
7
Printing Images ..........................
Using an Eye-Fi Card.................
Appendix ............................
Troubleshooting .........................
On-Screen Messages ................
On-Screen Information ..............
Functions and Menu Tables .......
Handling Precautions .................
Index ..........................................
COP
Y