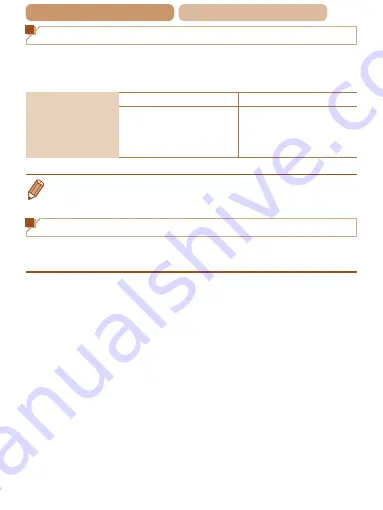
194
ç
Contents
ç
Chapter Contents
Checking Your Computer Environment
The software can be used on the following computers. For detailed
system requirements and compatibility information, including
support in new operating systems, visit the Canon website.
Operating System
Windows
Macintosh
Windows 8
Windows 7 SP1
Windows Vista SP2
Windows XP SP3
Mac OS X 10.6
Mac OS X 10.7
Mac OS X 10.8
•
Check the Canon website for the latest system requirements,
including supported OS versions.
Installing the Software
Windows 7 and Mac OS X 10.6 are used here for the sake of
illustration.
1
Download the software.
z
z
With a computer connected to
the Internet, access http://www.
canon.com/icpd/.
z
z
Access the site for your country
or region.
z
z
Download the software.















































