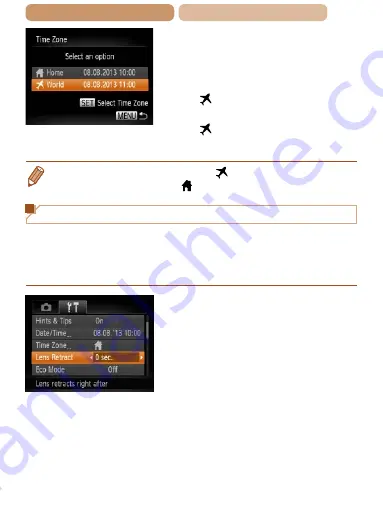
172
ç
Contents
ç
Chapter Contents
2
Switch to the destination
time zone.
z
z
Press the <
o
><
p
> buttons or
turn the <
5
> dial to choose
[ World], and then press the
<
n
> button.
z
z
[ ] is now shown on the
shooting screen (
•
Adjusting the date or time while in [
automatically update your [
Home] time and date.
Lens Retraction Timing
The lens is normally retracted for safety about one minute after
you press the <
1
). To have
the lens retracted immediately after you press the <
1
> button,
set the retraction timing to [0 sec.].
z
z
Choose [Lens Retract], and
then choose [0 sec.].






























