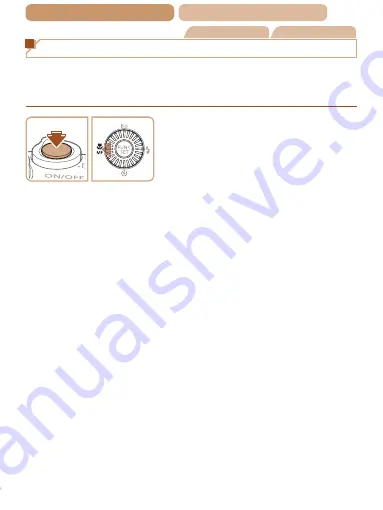
116
ç
Contents
ç
Chapter Contents
Still Images
Movies
Shooting with the AF Lock
The focus can be locked. After you lock the focus, the focal
position will not change even when you release your finger from
the shutter button.
1
Lock the focus.
z
z
With the shutter button pressed
halfway, press the <
q
> button.
z
z
The focus is now locked, and
[
f
] and the MF indicator are
displayed.
z
z
To unlock the focus, hold the
shutter button halfway down
and press the <
q
> button again.
2
Compose the shot and
shoot.






























