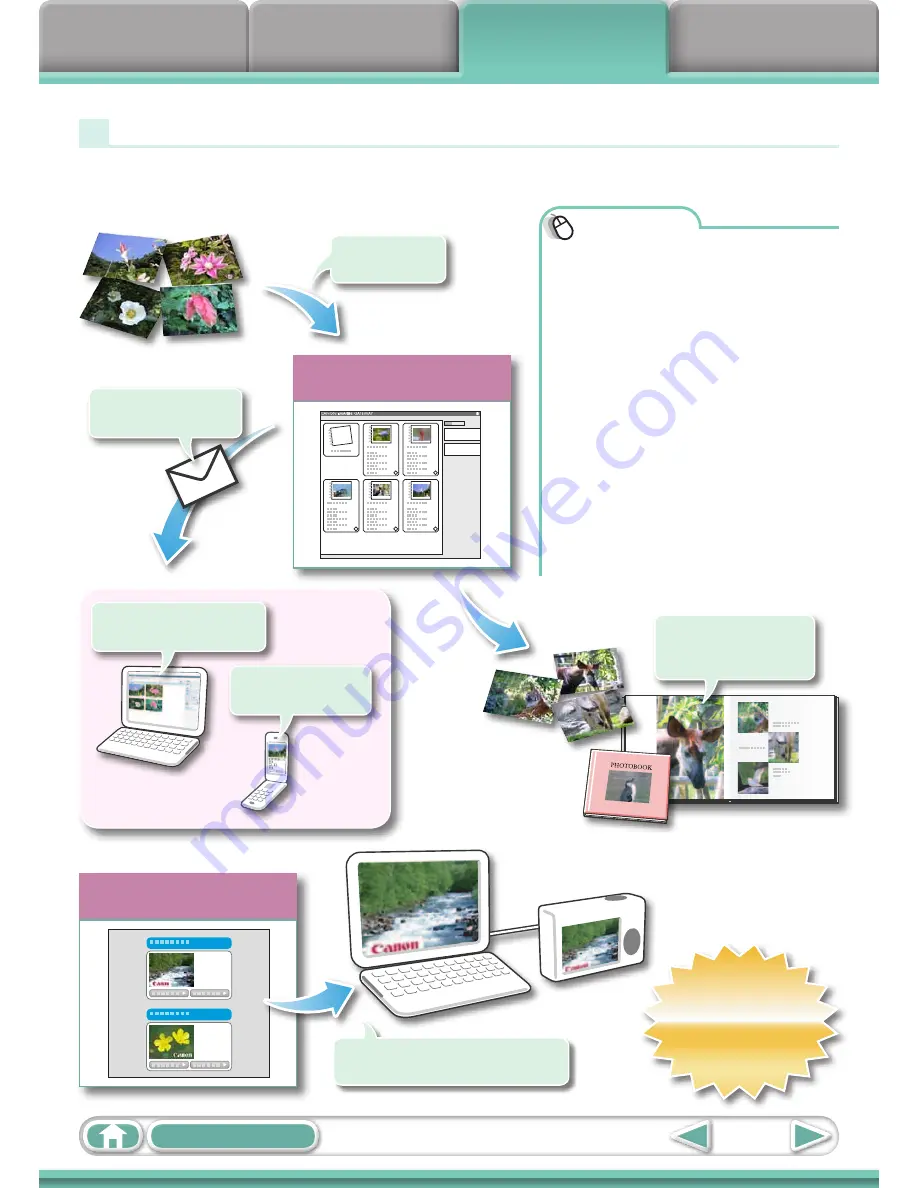
Things to
Remember
Mastering
the Basics
More Advanced
Techniques
Appendices
50
Table of Contents
Procedures
1
Select [CANON iMAGE
GATEWAY] from tasks on
the left of the window.
Select the desired item from
the following and make
settings.
u
[Register/Add Product]
u
[Top Page]
u
[View Online Photo
Album]
u
[Upload Images]
u
[Download My Camera
Contents]
Available Services
CANON iMAGE GATEWAY offers a variety of convenient and useful services.
Upload and
share images
Create your own photo album
on CANON iMAGE GATEWAY
E-mail notifications
of album uploads
Friends and family can
freely browse images
Access even from
mobile phones
Order prints
Order an original
collection of photos
My Camera Settings Files on
CANON iMAGE GATEWAY
Download files for My Camera
Settings (certain models only)
Also, you get the
latest customer
support information,
just for registering
your product






























