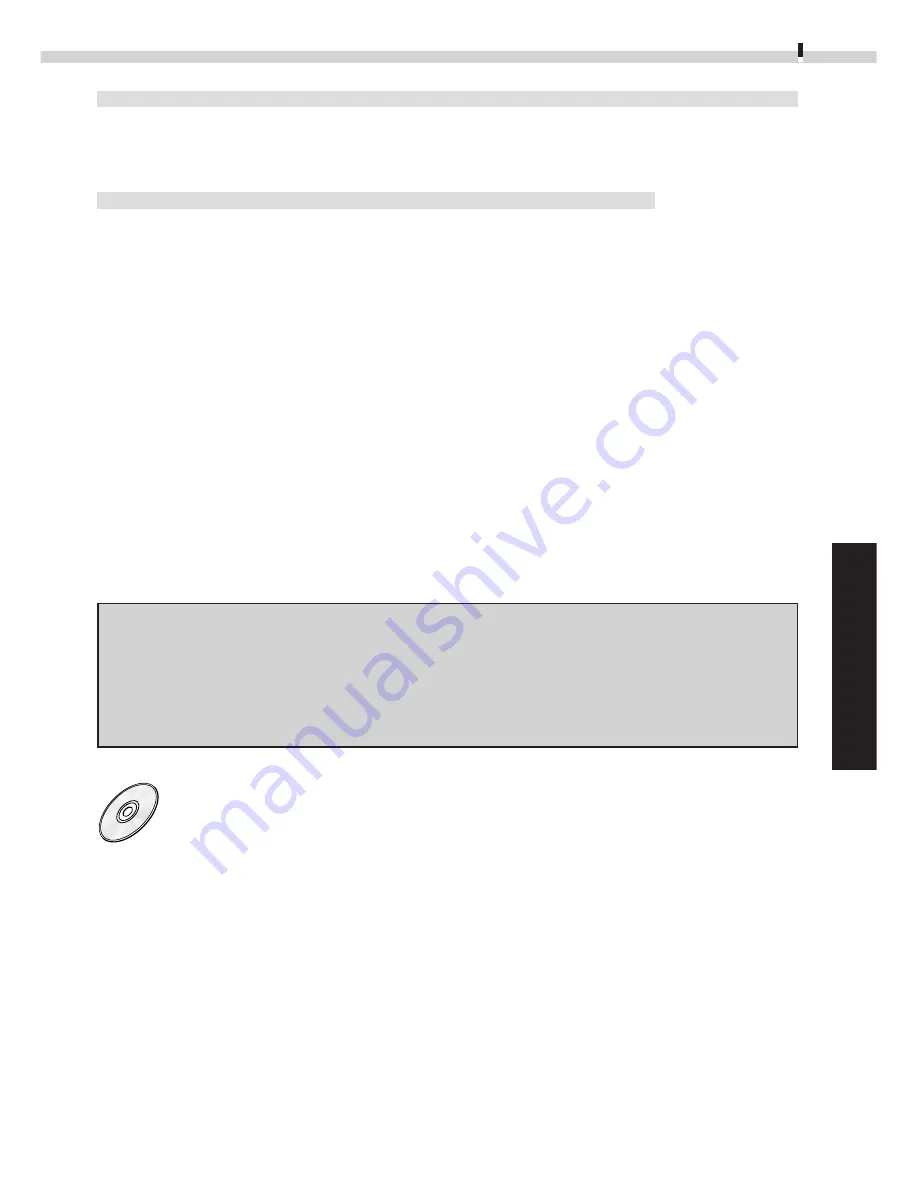
53
Windows
Macintosh
Supports the Adobe PhotoDeluxe Photo Retouching Program
• Starts this photo-retouching program to edit and apply special effects to your
images. Adobe PhotoDeluxe can be installed from the Adobe PhotoDeluxe CD-ROM.
Adjusting Images for Transmission by E-mail
• Reduces the image size or quality to allow a large image to be sent as an e-mail
attachment.
PhotoStitch
• Automatically arranges images shot in Stitch Assist mode into the correct order
and effortlessly merges them.
• Merges any number of images horizontally or vertically, or in a matrix format.
• Makes images with straight lines appear natural not crooked when merged. (Select
the Wide display format.)
• A 360-degree scene shot in several frames can be merged into a 360-degree
image and saved in the QuickTime VR format, making it appear as if you were
standing in the middle of the image looking about in all directions.
Canon Digital Camera Plug-In Module
The Plug-In Module is the driver utility program that works within Plug-in compliant
application programs, such as Adobe PhotoDeluxe and Photoshop, to load camera
images directly into the application program. The Plug-In Module is started from
within the Plug-in compliant application program. It cannot be used as a stand-alone
software program.
Adobe PhotoDeluxe CD-ROM
Adobe PhotoDeluxe
• Allows you to edit images and effortlessly create greeting cards, birthday cards and
calendars.






























