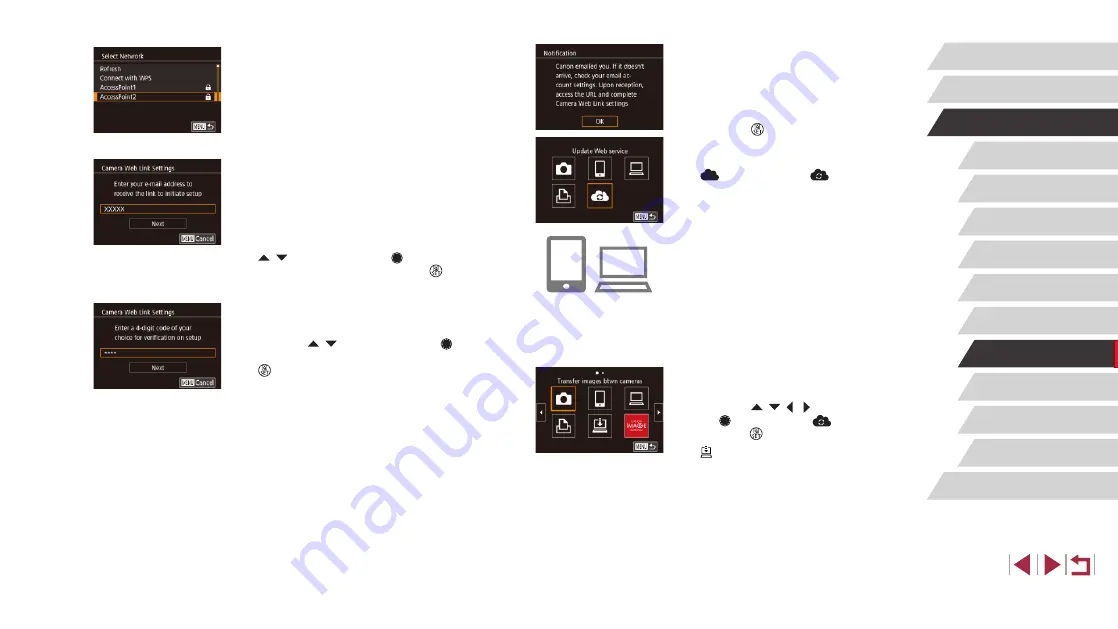
155
Setting Menu
Accessories
Appendix
Before Use
Index
Basic Guide
Advanced Guide
Camera Basics
Auto Mode /
Hybrid Auto Mode
Other Shooting Modes
P Mode
Tv, Av, M, and C Mode
Playback Mode
Wireless Features
7
Check for the notification message.
z
Once information has been sent to
CANON iMAGE GATEWAY, you will
receive a notification message at the
email address entered in step 5.
z
Press the [ ] button on the next screen,
which indicates that notification has been
sent.
z
[
] now changes to [
].
8
Access the page in the notification
message and complete camera link
settings.
z
From a computer or smartphone,
access the page linked in the notification
message.
z
Follow the instructions to complete the
settings on the camera link settings page.
9
Complete CANON iMAGE GATEWAY
settings on the camera.
z
Press the [ ][ ][ ][ ] buttons or turn
the [ ] dial to choose [
], and then
press the [ ] button.
z
[ ] (
GATEWAY are now added as
destinations.
z
You can add other Web services,
as needed. In this case, follow the
instructions from step 2 in “Registering
4
Establish a connection with an
access point.
z
Connect to the access point as described
in steps 5 – 7 in “Using WPS-Compatible
in “Connecting to Listed Access Points”
5
Enter your email address.
z
Once the camera is connected to CANON
iMAGE GATEWAY via the access point, a
screen is displayed for entering an email
address.
z
Enter your email address, press the
[ ][ ] buttons or turn the [ ] dial to
choose [Next], and then press the [ ]
button.
6
Enter a four-digit number.
z
Enter a four-digit number of your choice,
press the [ ][ ] buttons or turn the [ ]
dial to choose [Next], and then press the
[ ] button.
z
You will need this four-digit number later
when setting up linkage with CANON
iMAGE GATEWAY in step 8.






























