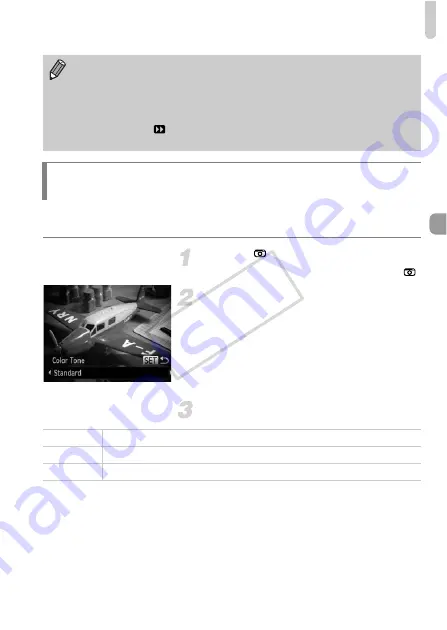
Adding Effects and Shooting
67
This effect darkens and blurs the corners of the image, and changes the
overall color so that it looks like an image shot with a toy camera.
Choose .
z
Follow Steps 1 – 2 on p. 62 to choose
.
Choose a color tone.
z
Press the
p
button.
X
[Color Tone] will appear on the screen.
z
Press the
qr
buttons to choose a color
tone, then press the
m
button.
X
You can check the color tone on the
screen.
Shoot.
•
If you press the
qr
buttons in Step 2, the frame will switch to vertical
orientation, and you can change the area to focus in by pressing the
qr
buttons again. Press the
op
buttons to return the frame orientation to
horizontal.
•
Holding the camera vertically will change the orientation of the frame.
•
Be sure to set
(playback speed) before shooting a Miniature Effect
movie (p. 105).
Shooting with the Effects of a Toy Camera (Toy
Camera Effect)
Standard
Images will look like they were shot with a toy camera.
Warm
Gives images a warmer tone than [Standard].
Cool
Gives images a cooler tone than [Standard].
COP
Y
Summary of Contents for PowerShot ELPH 310 HS
Page 38: ...38 COPY...
Page 156: ...156 COPY...
Page 208: ...208 MEMO COPY...
Page 209: ...209 MEMO COPY...






























