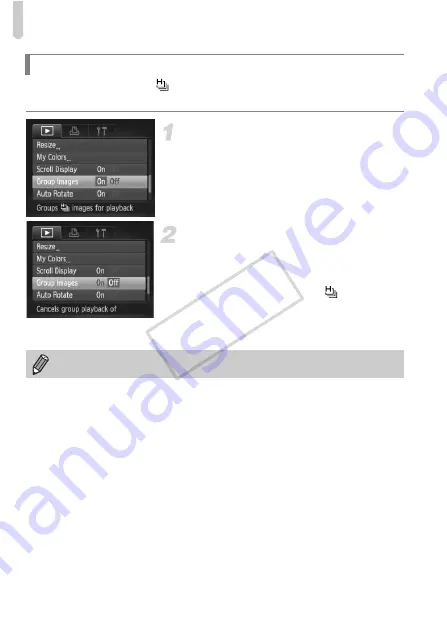
Viewing Each Image in a Group
122
Grouped images taken in
mode can be ungrouped and viewed
individually.
Choose [Group Images].
z
Press the
n
button to choose [Group
Images] in the
1
tab.
Choose a setting.
z
Press the
qr
buttons to choose [Off].
z
Press the
n
button to complete the
setting and restore single image playback.
X
Grouped images taken in
mode are
ungrouped and appear individually.
z
To regroup the images, follow the steps
above to choose [On].
Ungrouping Images
Grouping cannot be canceled while viewing images individually (p. 121).
COP
Y
Summary of Contents for PowerShot ELPH 310 HS
Page 38: ...38 COPY...
Page 156: ...156 COPY...
Page 208: ...208 MEMO COPY...
Page 209: ...209 MEMO COPY...






























