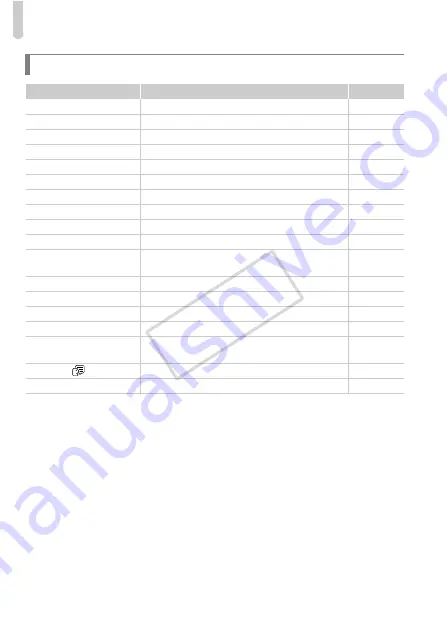
Functions and Menu Lists
194
3
Set up Menu
Item
Content
Ref. Page
Mute
On/Off*
Volume
Set all operation sounds (5 levels).
Sound Options
Set the sounds for each camera operation.
Hints & Tips
On*/Off
LCD Brightness
Sets screen brightness (5 levels).
Start-up Image
Add an image as a start-up image.
Format
Formats memory card, erasing all data
File Numbering
Continuous*/Auto Reset
Create Folder
Monthly*/Daily
Lens Retract
1 min.*/0 sec.
Power Saving
Auto Power Down: On*/Off
Display Off: 10, 20 or 30 sec./1*, 2 or 3 min.
Time Zone
Home*/World
Date/Time
Date and time settings.
Video System
NTSC/PAL
Ctrl via HDMI
Enable/Disable*
Eye-Fi Settings
Eye-Fi connection settings (only appears when
Eye-Fi card is inserted)
Language
Choose display language.
Reset All
Returns camera to default settings.
* Default setting
COP
Y
Summary of Contents for PowerShot ELPH 310 HS
Page 38: ...38 COPY...
Page 156: ...156 COPY...
Page 208: ...208 MEMO COPY...
Page 209: ...209 MEMO COPY...






























