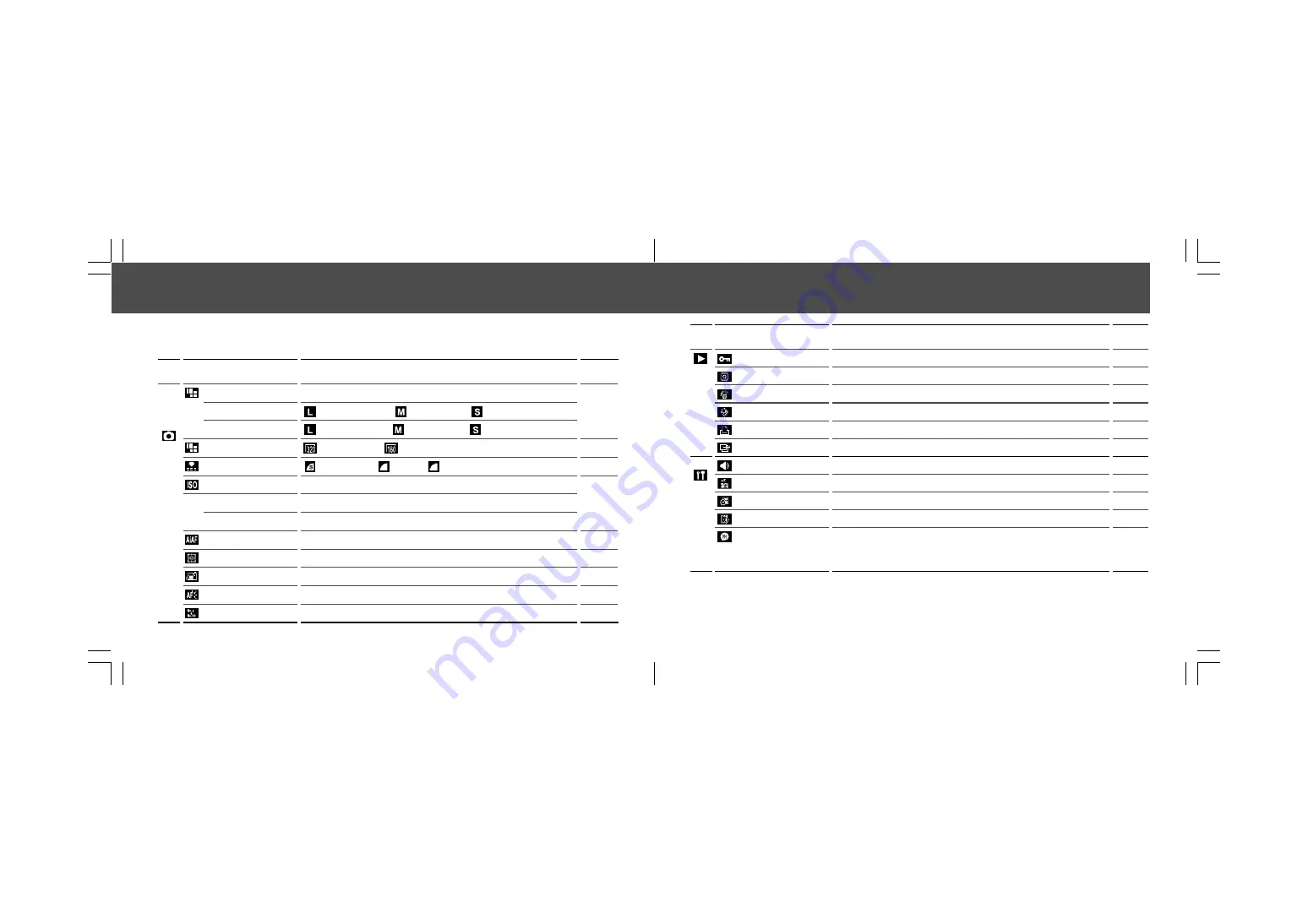
39
38
●
Basic Functions
●
Menu Items
Available Settings
Reference
Pages
Pla
y Men
u
(Blue)
Set up Men
u
(Y
ello
w)
p. 64
p. 62
p. 65
p. 63
p. 71
p. 82
p. 90
p. 27
p. 24
p. 66
p. 25
Protect
Rotate
Erase All
Auto Play
Print Order
Transfer Order
Beep
Auto Power Down
Date / Time
Format
Language
Turns image protection On and Off
Rotates the displayed image
Erases all images
Automatically replays images
Sets the print order
Sets the transfer settings
On* / Off
On* / Off
Sets the date / time
Formats the CF card
*
Default settings
• Some menu items are unavailable in certain shooting modes.
• The default for all of the settings changed by the menu and button operations except for [Date / Time] and [Lan-
guage] can be restored all at once (p. 91).
English
*
/ Deutsch / Français / Nederlands / Dansk /
Suomi / Italiano / Norsk / Svenska / Español /
Japanese or Chinese (depending on the region)
Menu Settings and Default Settings
This chart shows the options for each menu and the default settings.
●
Basic Functions
●
Menu Items
Available Settings
Reference
Pages
Rec. Menu (Red)
Resolution (Still pictures)
PowerShot A200
PowerShot A100
Resolution (Movies)
Compression
ISO Speed
PowerShot A200
PowerShot A100
AiAF
Digital Zoom
Review
AF-assist Beam
File No. Reset
1600
×
1200* / 1024
×
768 / 640
×
480
1280
×
960* / 1024
×
768 / 640
×
480
320
×
240* / 160
×
120
Superfine / Fine* /
Normal
50* / 100 / 200 / 400 / AUTO
64* / 100 / 200 / 400 / AUTO
On* / Off
On* / Off
Off / 3 sec.* / 10 sec.
On* / Off
On / Off*
p. 41
p. 41
p. 41
p. 55
p. 51
p. 35
p. 35
p. 34
p. 56
Summary of Contents for PowerShot A100
Page 118: ...119 118 MEMO ...
Page 119: ...119 118 MEMO ...






























