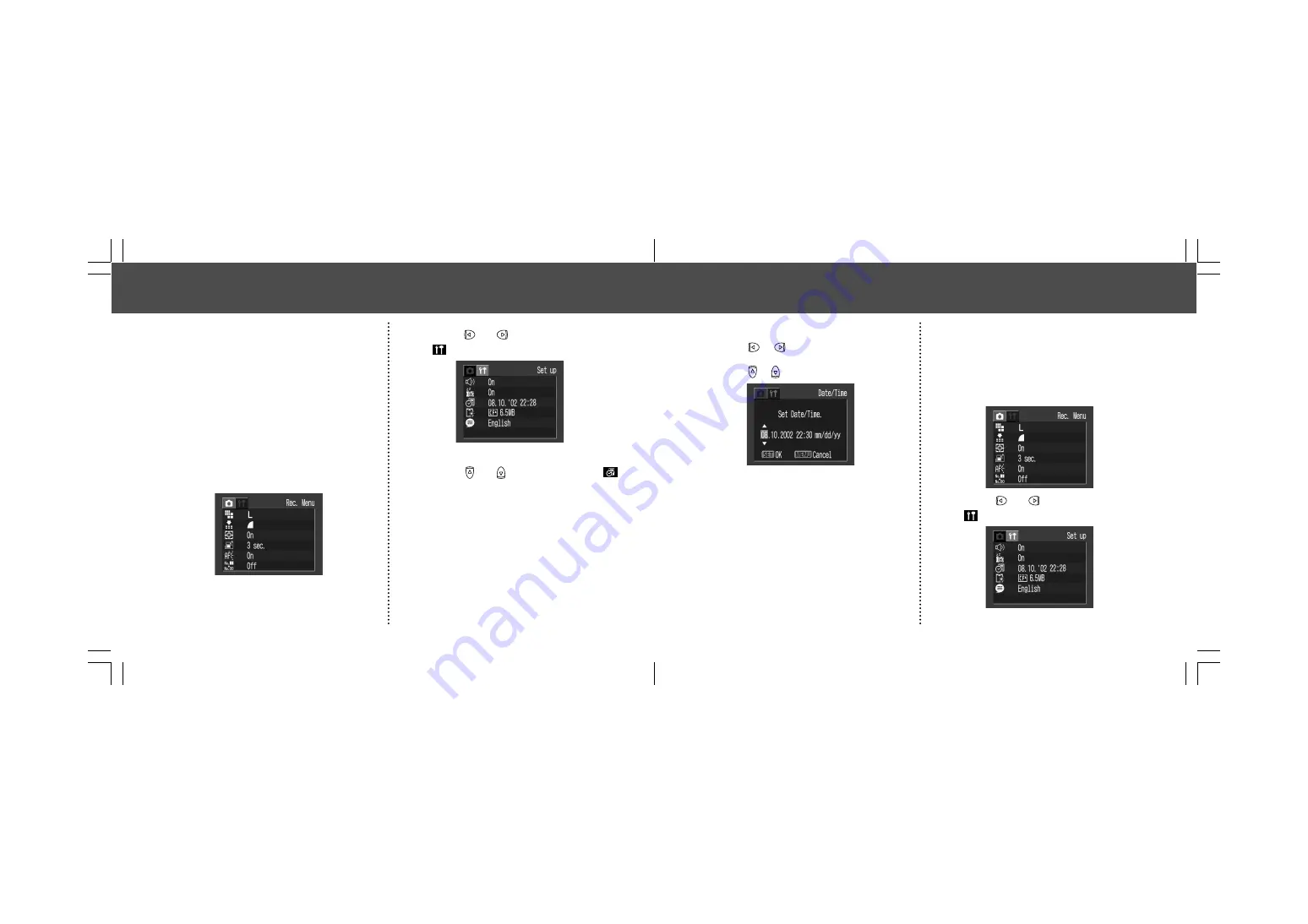
25
24
5
Set the date and time.
Press
or
button to select the item to be
set.
Press
or
button to set the date and time.
6
Press the
SET
button.
7
Press the
MENU
button.
Setting the Language
Sets the display language for LCD monitor
menus and messages.
1
Press the
MENU
button.
The Rec. or Replay menu will display.
2
Press
or
button to select the
[
(Set up)] menu.
●
Preparing the Camera
●
Setting the Date / Time
The Date / Time menu will be displayed when
camera power is turned on for the first time or
at low date battery power. Perform operations
from Step 5. (Replace the date battery when
power from the current one is exhausted (p. 95).)
1
Turn the power on (p. 27).
2
Press the
MENU
button.
The Rec. or Replay menu will display.
3
Press
or
button to select the
[
(Set up)] menu.
4
Press
or button to select
(Date / Time) and press the
SET
but-
ton.
●
Preparing the Camera
●
Summary of Contents for PowerShot A100
Page 118: ...119 118 MEMO ...
Page 119: ...119 118 MEMO ...






























