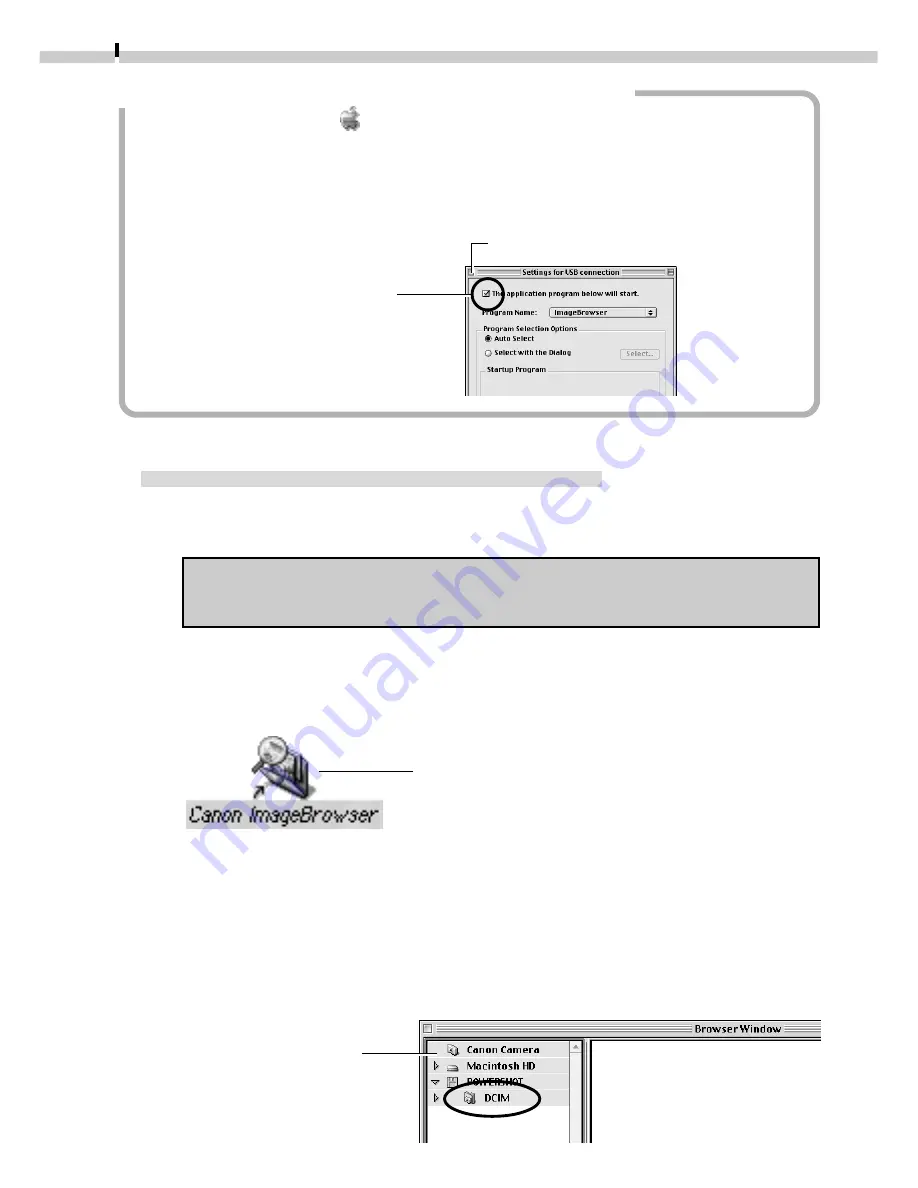
66
How to Set ImageBrowser to Not Start Automatically
1. Open the Apple menu and select [Control Panels] and [Canon USB Camera].
The “Settings for USB Connection” dialog will display.
2. Click the [The application program below will start.] option to clear the check mark.
3. Click the close box at the upper left to close the dialog. ImageBrowser will cease to
start automatically thereafter.
CF Card Reader or PC Card Slot Interface
1.
Place the CF card into the CF card reader or into the PC card adapter
and then into the PC card slot.
Refer to Where to Find Instructions for Attaching Your Camera to a
Computer (
➜
p. ii) for connection instructions.
2.
Start ImageBrowser.
Double-click the [Canon ImageBrowser] icon on the desktop to start the
program.
If the [Canon ImageBrowser] icon does not appear on the desktop, open the
[Canon Utilities] folder and [ImageBrowser] folder and double-click the
[ImageBrowser] icon.
3.
Double-click the [DCIM] folder in the Explorer View Section.
The images from the CF card will display in ImageBrowser Camera Window as
small thumbnail images. (
➜
p. 68)
Clear the check mark to stop
ImageBrowser from
automatically starting.
Click here to close the dialog.
Canon ImageBrowser Icon
Explorer View Section






























