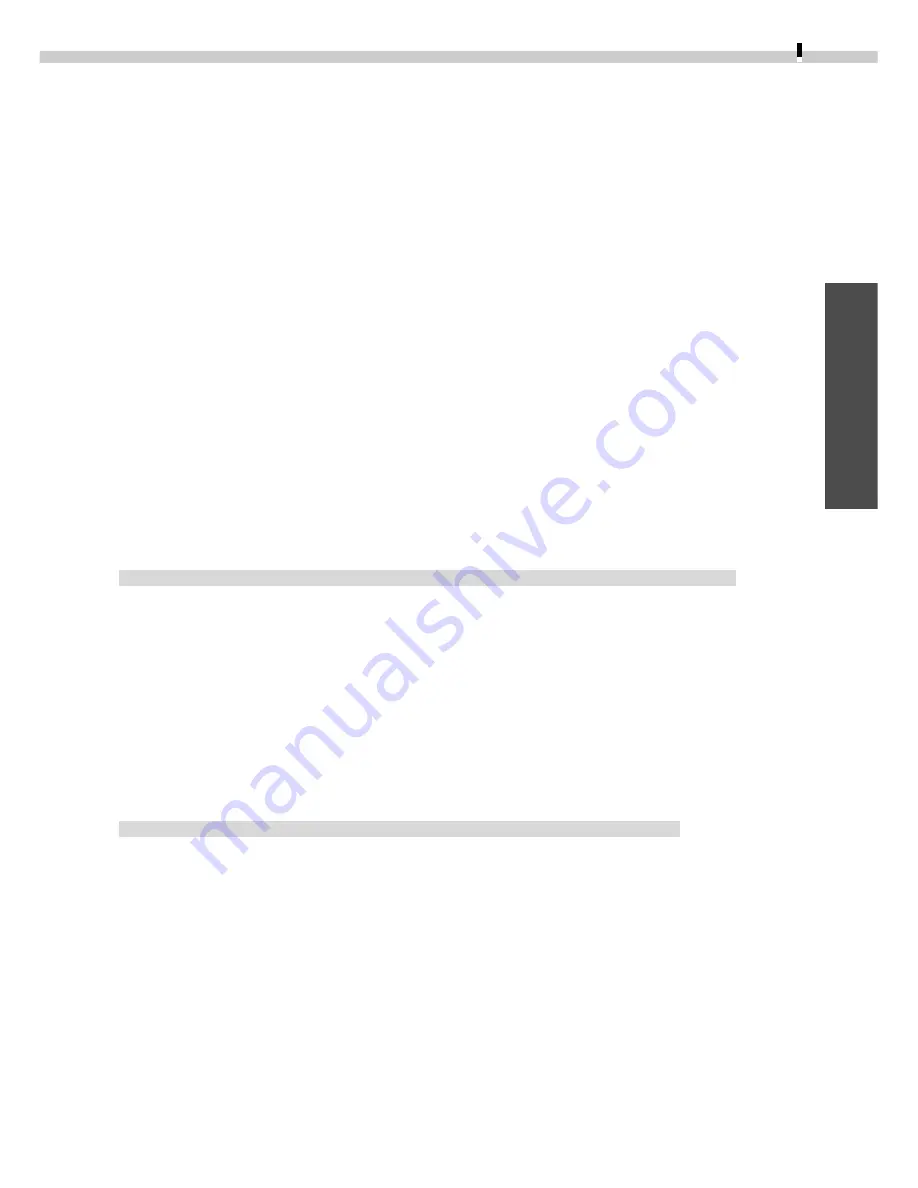
49
Windows
Converting RAW Images
The RAW format records the image data as captured by the camera’s image sensor
without further processing by the camera. Although the data is compressed when
recorded, the original data can be completely restored without any loss of quality, making
it possible to obtain high-quality images. Moreover, the RAW image file format is
extremely compact, creating files that are approximately one-third to one-quarter the size
of an uncompressed file (RGB TIFF). Please refer to your
Camera User Guide
to learn how
to set the camera to shoot in the RAW format.
The process of obtaining high-quality RGB signals from RAW format images (hereafter
RAW images) is called “conversion.” Since TWAIN Driver can be used to adjust the
attributes of the original data, you can achieve the effects you wish while maintaining
high image quality. In contrast, image data recorded in the RGB TIFF and other standard
uncompressed file formats is irrevocably processed in the camera and must be further
processed irrevocably by retouching software to change the attributes, which reduces the
image quality.
Please note that ZoomBrowser EX or the TWAIN Driver are required to load RAW images
onto a computer.
Converting RAW Images without Adjusting the Quality
1.
Select a RAW image from the Thumbnail Display Area of the TWAIN
Driver window.
2.
Click the [Acquire] button.
The image will be converted and sent to softwares such as Adobe Photoshop LE
at 8 bits per RGB.
To learn how to change the file transmission format, please see “How to Change
the File Transmission Format.”(
➜
p. 51)
Converting RAW Images with Quality Adjustment
1.
Select a RAW image from the Thumbnail Display Area of the TWAIN
Driver window.
2.
Click the TWAIN Driver [Set RAW Param.] button.
The RAW Image Parameter Settings dialog will display.
3.
Select the quality settings and click [OK].
When an image is adjusted, the “RAW” symbol shown on its thumbnail will
change from gray to green. If multiple RAW images are selected, the parameters
are applied only to the first image. When only one RAW image is adjusted, the
changes are also reflected in the remaining images in the selection.






























