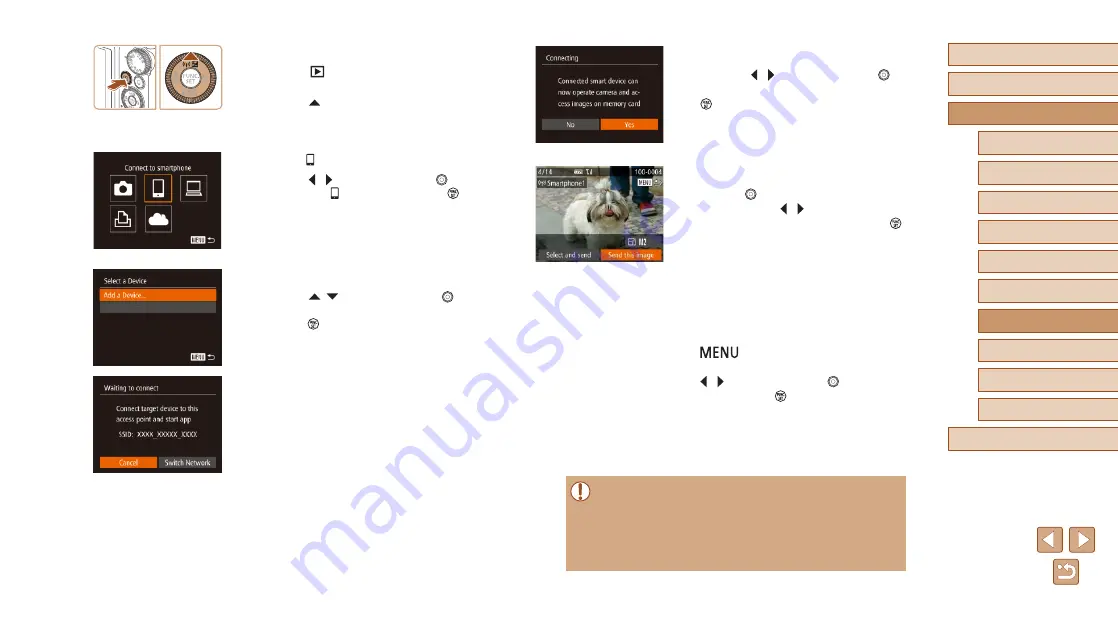
111
Before Use
Basic Guide
Advanced Guide
Index
Camera Basics
Auto Mode /
Hybrid Auto Mode
Other Shooting Modes
P Mode
Tv, Av, and M Mode
Playback Mode
Wi-Fi Functions
Setting Menu
Accessories
Appendix
5
Adjust the privacy setting.
●
Press the [ ][ ] buttons or turn the [
]
dial to choose [Yes], and then press the
[
] button.
●
You can now use the smartphone to
browse, import, or geotag images on the
camera or shoot remotely.
6
Send an image.
●
Turn the [
] dial to choose an image to
send, press the [ ][ ] buttons to choose
[Send this image], and then press the [
]
button.
●
Image transfer will begin. The screen
darkens during image transfer.
●
[Transfer completed] is displayed after
the image is sent, and the image transfer
screen is displayed again.
●
To end the connection, press the
[
] button, choose [OK] on the
confirmation screen (either press the
[ ][ ] buttons or turn the [
] dial), and
then press the [
] button. You can
also use the smartphone to end the
connection.
●
To add multiple smartphones, repeat the
above procedure starting from step 1.
●
All images in the camera can be viewed from the connected
smartphone when you choose [Yes] in step 5. To keep camera
images private, so that they cannot be viewed from the
smartphone, choose [No] in step 5.
●
Once you have registered a smartphone, you can change privacy
settings for it on the camera (
2
Access the Wi-Fi menu.
●
Press the [
] button to turn the camera
on.
●
Press the [
] button.
●
If the [Device Nickname] screen is
displayed, choose [OK] (
3
Choose [ ].
●
Press the [ ][ ] buttons or turn the [
]
dial to choose [ ], and then press the [
]
button.
4
Choose [Add a Device].
●
Press the [
][
] buttons or turn the [
]
dial to choose [Add a Device], and then
press the [
] button.
●
The camera’s SSID is displayed.
●
Choose the smartphone to connect to,
as described in steps 4 – 6 of “Sending
to a Smartphone Assigned to the Button”
(






























