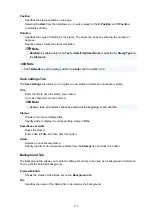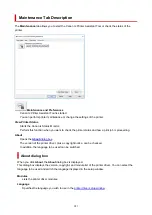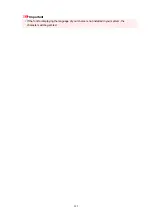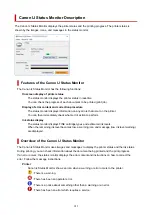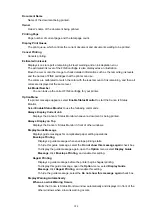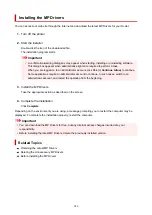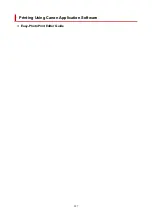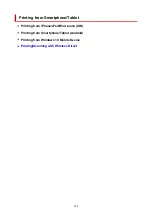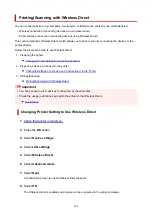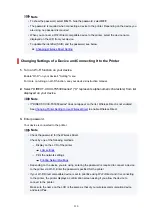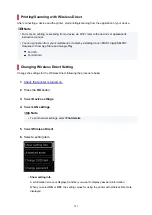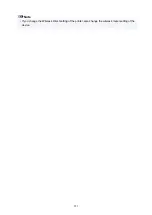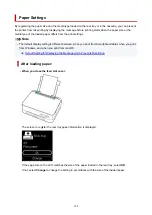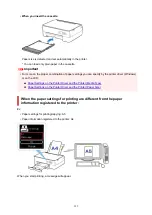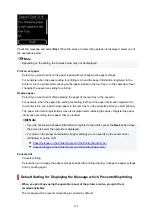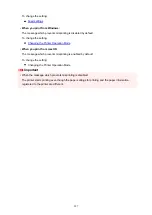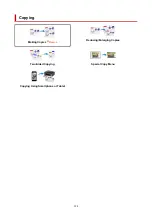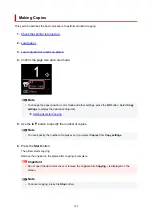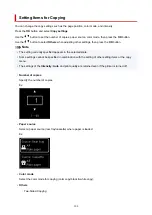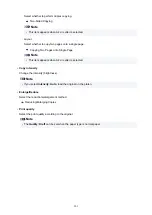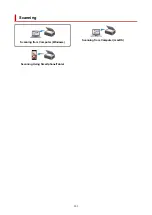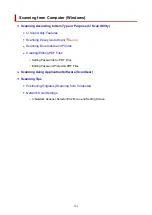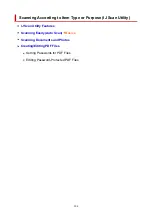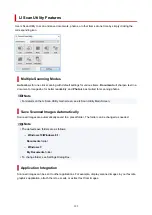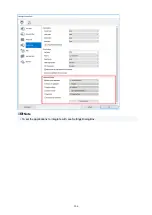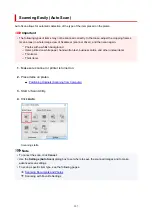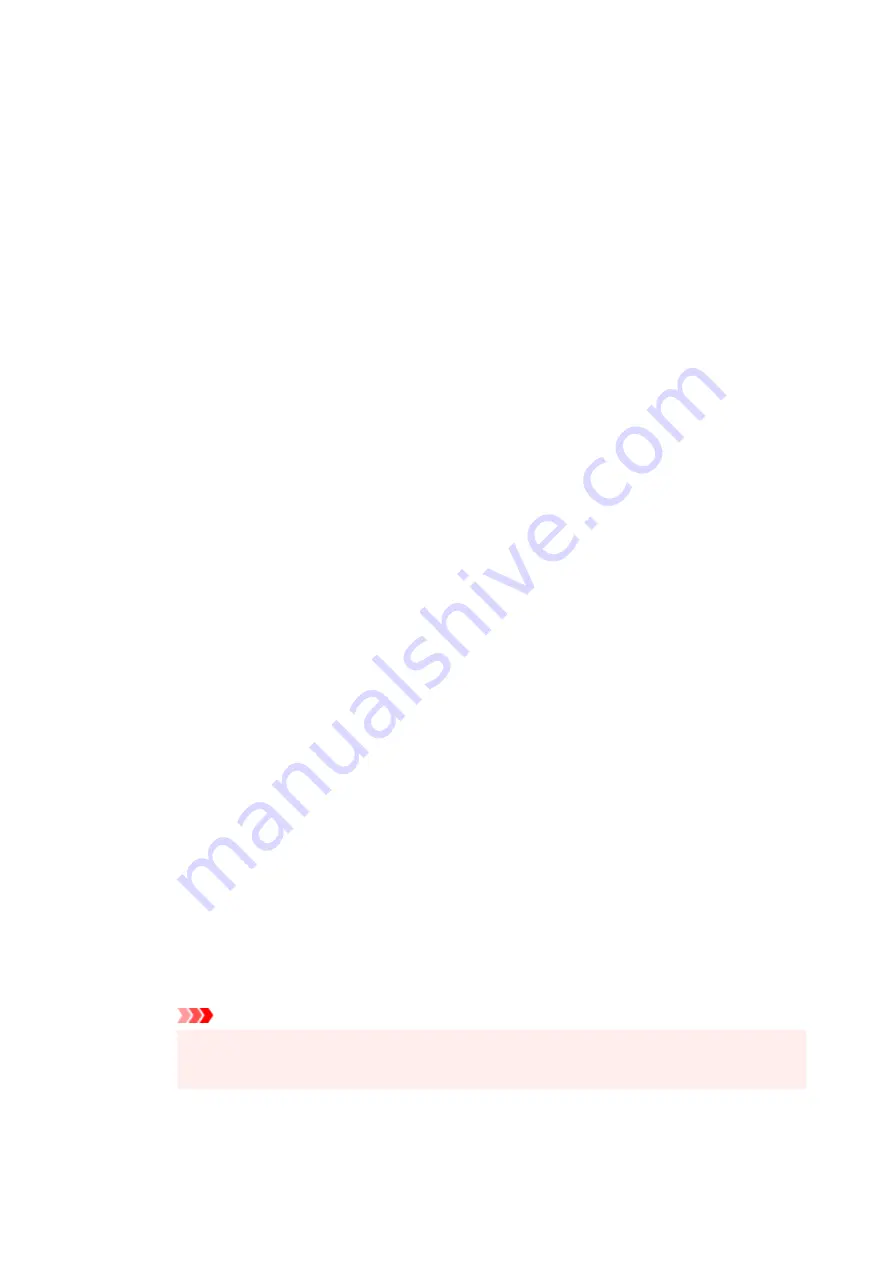
Devices detect the printer by Network (SSID)/device name shown on the screen.
•
Change SSID/device name
Change the identifier (SSID) for Wireless Direct.
The identifier (SSID) is the printer's name (device name) displayed on a Wi-Fi Direct compatible
device.
Follow the procedure below to change the identifier (SSID).
◦ To set manually
1. Select
Change manually
.
2. Enter the identifier or printer name.
3. Confirm the inputted content and press the
Start
button.
◦ To set automatically
1. Select
Auto update
.
2. Select
Yes
.
3. To show the password, select
ON
and to hide the password, select
OFF
.
You can check the updated identifier (SSID).
•
Change password
Change the password for Wireless Direct.
◦ To set manually.
1. Select
Change manually
.
The input screen will appear.
2. Select the entry field and enter the password (up to 10 characters).
3. Confirm the inputted content and press the
Start
button.
◦ To set automatically
1. Select
Auto update
.
2. Select
Yes
.
3. To show the password, select
ON
and to hide the password, select
OFF
.
You can check the password.
•
Connection request confirmation
Change the confirmation screen setting when a Wi-Fi Direct compatible device is connecting to
the printer.
If you want the printer to display the screen to inform you a Wi-Fi Direct compatible device is
connecting to the printer, select
ON
.
Important
• To prevent an unauthorized access, we recommend you should select the setting to display
the confirmation screen.
292
Summary of Contents for PIXMA TS5353
Page 1: ...TS5300 series Online Manual English...
Page 9: ...2113 452 2114 455 4103 458 5011 459 5012 460 5100 461 5200 462 5B02 463 6000 464 C000 465...
Page 77: ...TR9530 series TS3300 series E3300 series 77...
Page 90: ...90...
Page 100: ...100...
Page 131: ...131...
Page 133: ...Safety Safety Precautions Regulatory Information WEEE EU EEA 133...
Page 154: ...9 Attach the protective material to the printer when packing the printer in the box 154...
Page 158: ...Main Components Front View Rear View Inside View Operation Panel 158...
Page 187: ...Setting Items on Operation Panel 187...
Page 235: ...Note Selecting Scaled changes the printable area of the document 235...
Page 253: ...In such cases take the appropriate action as described 253...
Page 287: ...Printing Using Canon Application Software Easy PhotoPrint Editor Guide 287...
Page 306: ...Note To set the applications to integrate with see Settings Dialog Box 306...
Page 319: ...ScanGear Scanner Driver Screens Basic Mode Tab Advanced Mode Tab 319...
Page 372: ...Other Network Problems Checking Network Information Restoring to Factory Defaults 372...
Page 403: ...Scanning Problems Windows Scanning Problems 403...
Page 404: ...Scanning Problems Scanner Does Not Work ScanGear Scanner Driver Does Not Start 404...
Page 417: ...Errors and Messages When Error Occurred Message Support Code Appears 417...
Page 451: ...Changing the Printer Operation Mode Windows Changing the Printer Operation Mode macOS 451...
Page 457: ...Changing the Printer Operation Mode Windows Changing the Printer Operation Mode macOS 457...