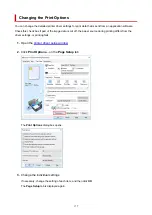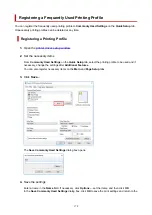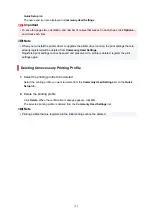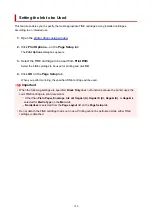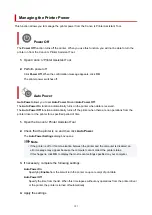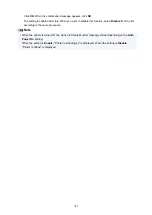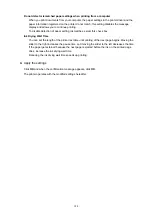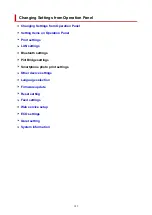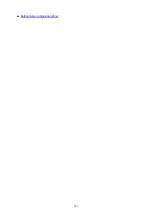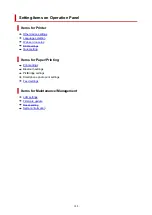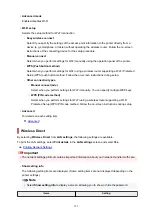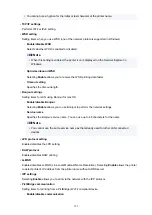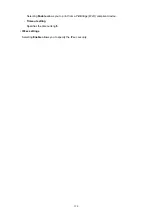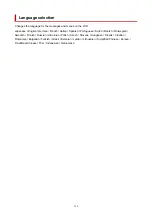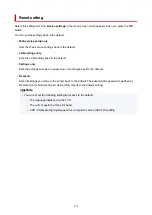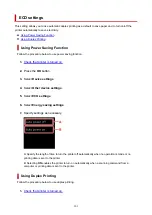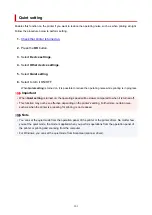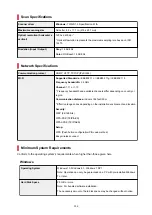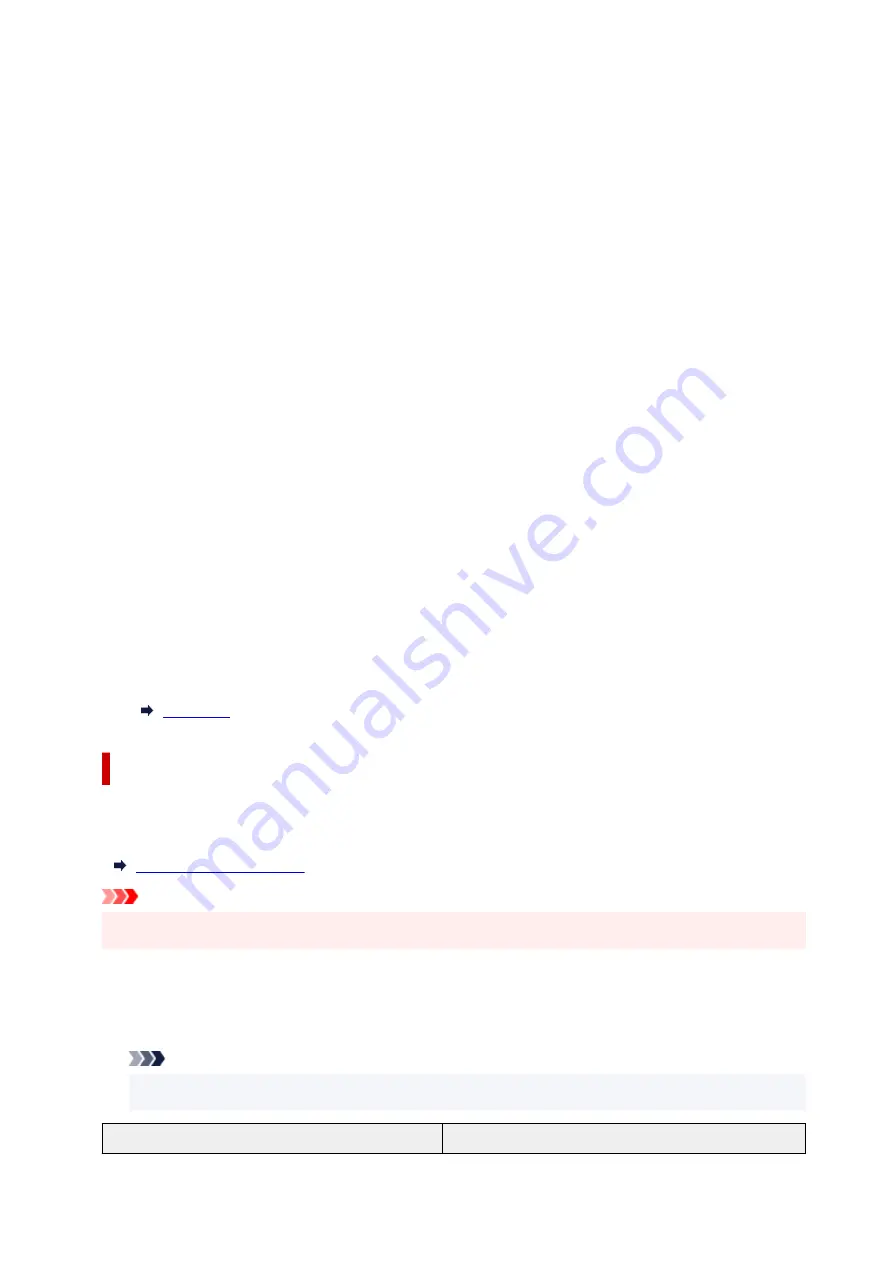
•
Advanced mode
Enables/disables Wi-Fi.
•
Wi-Fi setup
Selects the setup method for Wi-Fi connection.
◦
Easy wireless connect
Select if you specify the settings of the access point information to the printer directly from a
device (e.g. smartphone, or tablet) without operating the wireless router. Follow the on-screen
instructions of the connecting device for the setup procedure.
◦
Manual connect
Select when you perform settings for Wi-Fi manually using the operation panel of the printer.
◦
WPS (Push button method)
Select when you perform settings for Wi-Fi using a wireless router supporting a Wi-Fi Protected
Setup (WPS) push button method. Follow the on-screen instructions during setup.
◦
Other connection types
◾
Manual connect (adv.)
Select when you perform settings for Wi-Fi manually. You can specify multiple WEP keys.
◾
WPS (PIN code method)
Select when you perform settings for Wi-Fi using a wireless router supporting a Wi-Fi
Protected Setup (WPS) PIN code method. Follow the on-screen instructions during setup.
•
Advanced
For details on each setting item:
Wireless Direct
By selecting
Wireless Direct
from
LAN settings
, the following settings are available.
To print the LAN settings, select
Print details
in the
LAN settings
screen and select
Yes
.
Important
• The network settings printout contains important information about your network. Handle it with care.
•
Show setting info
The following setting items are displayed. (Some setting items are not displayed depending on the
printer settings.)
Note
• Select
Show setting info
to display a screen, allowing you to show or hide the password.
Items
Setting
191
Summary of Contents for PIXMA TS5353
Page 1: ...TS5300 series Online Manual English...
Page 9: ...2113 452 2114 455 4103 458 5011 459 5012 460 5100 461 5200 462 5B02 463 6000 464 C000 465...
Page 77: ...TR9530 series TS3300 series E3300 series 77...
Page 90: ...90...
Page 100: ...100...
Page 131: ...131...
Page 133: ...Safety Safety Precautions Regulatory Information WEEE EU EEA 133...
Page 154: ...9 Attach the protective material to the printer when packing the printer in the box 154...
Page 158: ...Main Components Front View Rear View Inside View Operation Panel 158...
Page 187: ...Setting Items on Operation Panel 187...
Page 235: ...Note Selecting Scaled changes the printable area of the document 235...
Page 253: ...In such cases take the appropriate action as described 253...
Page 287: ...Printing Using Canon Application Software Easy PhotoPrint Editor Guide 287...
Page 306: ...Note To set the applications to integrate with see Settings Dialog Box 306...
Page 319: ...ScanGear Scanner Driver Screens Basic Mode Tab Advanced Mode Tab 319...
Page 372: ...Other Network Problems Checking Network Information Restoring to Factory Defaults 372...
Page 403: ...Scanning Problems Windows Scanning Problems 403...
Page 404: ...Scanning Problems Scanner Does Not Work ScanGear Scanner Driver Does Not Start 404...
Page 417: ...Errors and Messages When Error Occurred Message Support Code Appears 417...
Page 451: ...Changing the Printer Operation Mode Windows Changing the Printer Operation Mode macOS 451...
Page 457: ...Changing the Printer Operation Mode Windows Changing the Printer Operation Mode macOS 457...