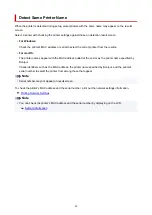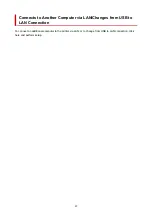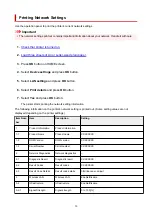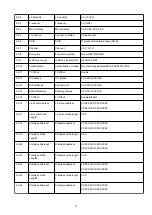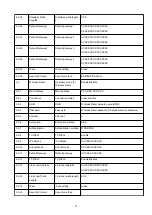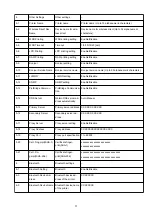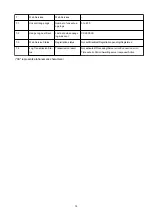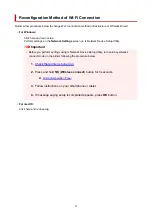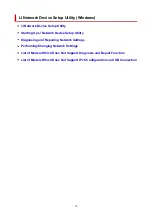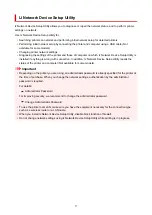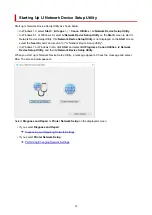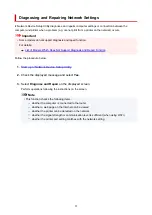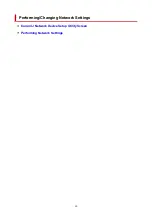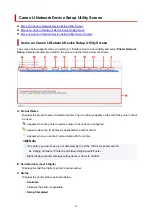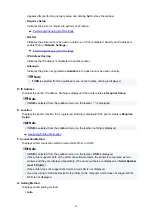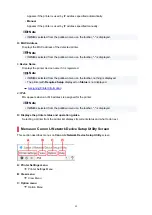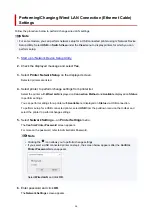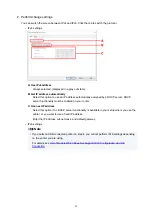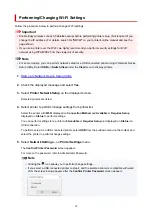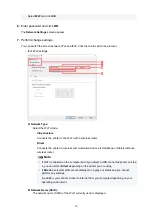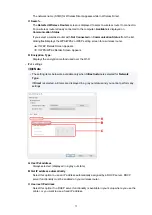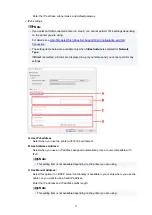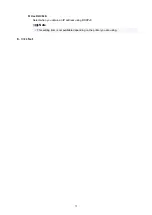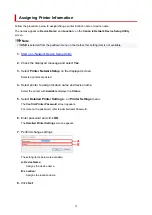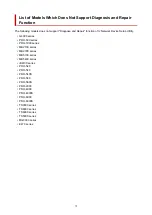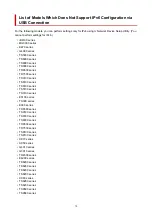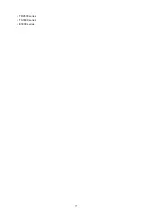Appears after performing network setup and clicking
Set
to close the window.
•
Requires Setup
Indicates the printer is required to perform Wi-Fi setup.
Performing/Changing Wi-Fi Settings
•
Not Set
Indicates the printer cannot be used on network, or IPv6 is disabled. Specify an IP address or
enable IPv6 on
Network Settings...
.
Performing/Changing Wi-Fi Settings
•
IP Address Overlap
Indicates the IP address is duplicated to another printer.
•
Unknown
Indicates the printer recognized as
Available
in the past cannot be used currently.
Note
• If
USB
is selected from the pulldown menu on the toolbar, nothing is displayed.
D: IP Address
Displays the printer IP address. Nothing is displayed if the printer status is
Requires Setup
.
Note
• If
USB
is selected from the pulldown menu on the toolbar, "-" is displayed.
E: Location
Displays the printer location if it is registered. Nothing is displayed if the printer status is
Requires
Setup
.
Note
• If
USB
is selected from the pulldown menu on the toolbar, nothing is displayed.
F: Connection Method
Displays printer connection method (wired LAN, Wi-Fi, or USB).
Note
• If
USB
is selected from the pulldown menu on the toolbar,
USB
is displayed.
• If the printer supports both of the LAN connection methods, the printer is recognized as two
printers and they are displayed separately. (The same numbers are displayed on
Serial Number
(Last 5 Digits)
.)
• If the printer does not support wired LAN, wired LAN is not displayed.
• If you are using IJ Network Device Setup Utility on the computer which does not support Wi-Fi,
Wi-Fi is not displayed.
G: Setting Method
Displays printer setting method.
•
Auto
62
Summary of Contents for PIXMA TS5353
Page 1: ...TS5300 series Online Manual English...
Page 9: ...2113 452 2114 455 4103 458 5011 459 5012 460 5100 461 5200 462 5B02 463 6000 464 C000 465...
Page 77: ...TR9530 series TS3300 series E3300 series 77...
Page 90: ...90...
Page 100: ...100...
Page 131: ...131...
Page 133: ...Safety Safety Precautions Regulatory Information WEEE EU EEA 133...
Page 154: ...9 Attach the protective material to the printer when packing the printer in the box 154...
Page 158: ...Main Components Front View Rear View Inside View Operation Panel 158...
Page 187: ...Setting Items on Operation Panel 187...
Page 235: ...Note Selecting Scaled changes the printable area of the document 235...
Page 253: ...In such cases take the appropriate action as described 253...
Page 287: ...Printing Using Canon Application Software Easy PhotoPrint Editor Guide 287...
Page 306: ...Note To set the applications to integrate with see Settings Dialog Box 306...
Page 319: ...ScanGear Scanner Driver Screens Basic Mode Tab Advanced Mode Tab 319...
Page 372: ...Other Network Problems Checking Network Information Restoring to Factory Defaults 372...
Page 403: ...Scanning Problems Windows Scanning Problems 403...
Page 404: ...Scanning Problems Scanner Does Not Work ScanGear Scanner Driver Does Not Start 404...
Page 417: ...Errors and Messages When Error Occurred Message Support Code Appears 417...
Page 451: ...Changing the Printer Operation Mode Windows Changing the Printer Operation Mode macOS 451...
Page 457: ...Changing the Printer Operation Mode Windows Changing the Printer Operation Mode macOS 457...