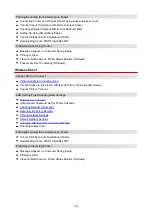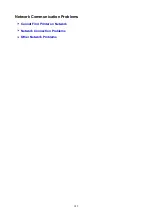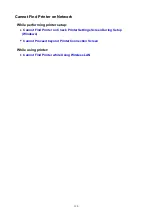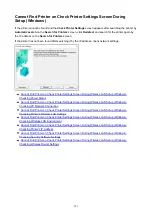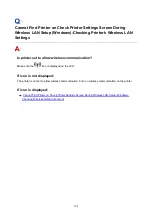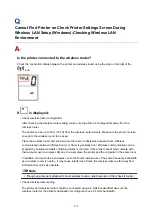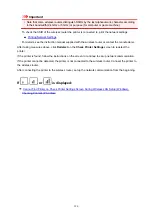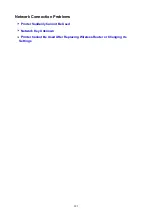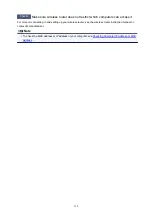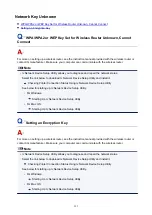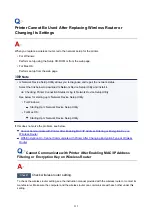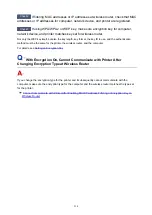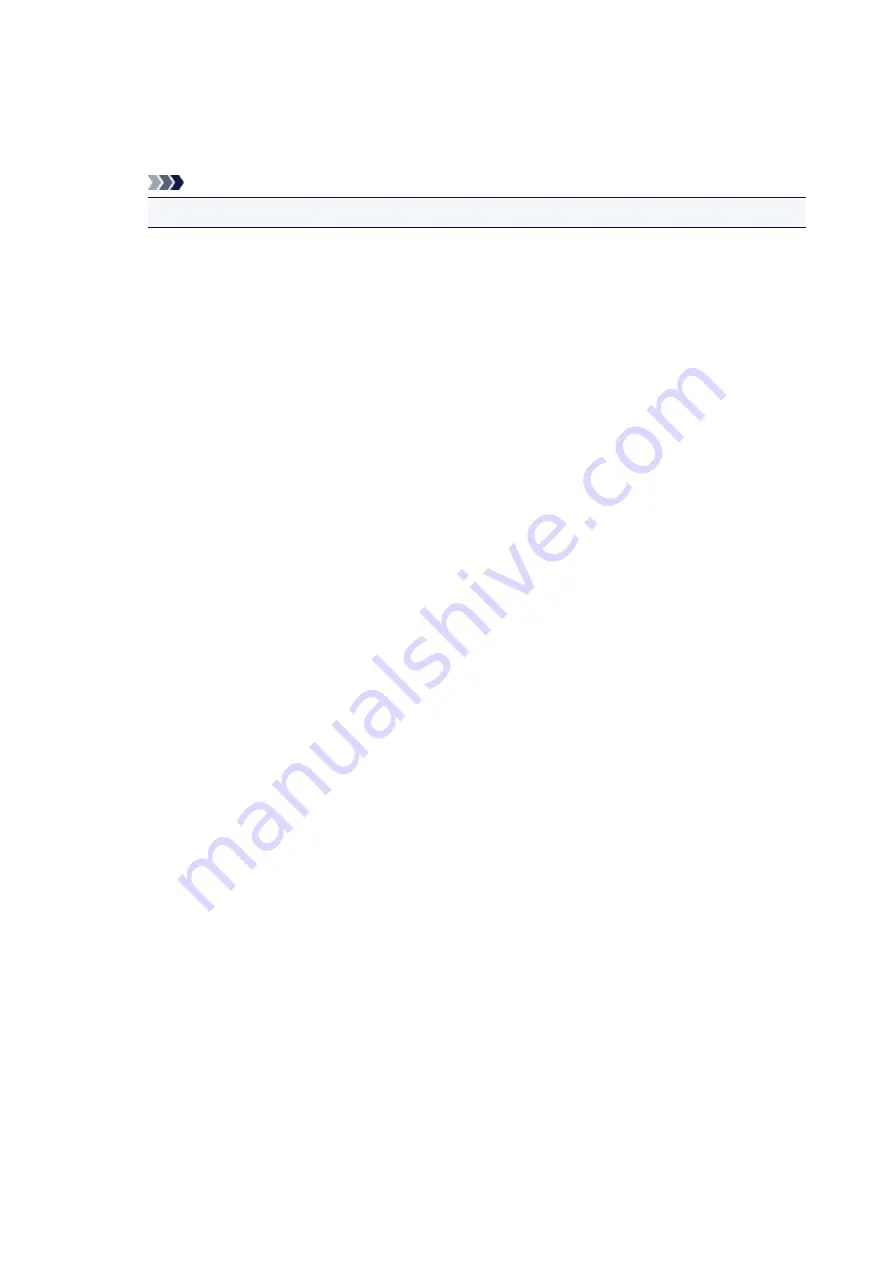
5. Restart computer.
6. Make sure you have no application software running.
7. Perform setup on web page.
Note
• You can use the Setup CD-ROM to redo setup.
• For Mac OS:
1. Click
Next
.
◦ If the screen telling you that installation has not been completed appears, click
Abort
on displayed
screen and finish setup.
◦ If the
Connection failed.
screen appears:
1. Click
Next
.
2. Click
Next
on displayed screen.
3. Click
Back to Top
on
Select Printer
screen.
4. Click
Exit
on
Start Setup
screen and finish setup.
3. Turn off printer.
4. Restart computer.
5. Make sure you have no application software running.
6. Perform setup on web page.
201
Summary of Contents for PIXMA TS3160
Page 49: ...Loading Paper Loading Plain Paper Photo Paper 49...
Page 55: ...Loading Originals Loading Originals on the Platen Glass Supported Originals 55...
Page 90: ...90...
Page 92: ...Safety Safety Precautions Regulatory Information WEEE EU EEA 92...
Page 96: ...96...
Page 113: ...Main Components and Their Use Main Components Power Supply Indication of LCD 113...
Page 114: ...Main Components Front View Rear View Inside View Operation Panel 114...
Page 176: ...Note To set the applications to integrate with see Settings Dialog 176...
Page 178: ...Scanning Multiple Documents at One Time from the ADF Auto Document Feeder 178...
Page 180: ...Scanning Tips Positioning Originals Scanning from Computer 180...
Page 215: ...Other Network Problems Checking Network Information Restoring to Factory Defaults 215...
Page 238: ...Scanning Problems Mac OS Scanning Problems 238...
Page 239: ...Scanning Problems Scanner Does Not Work Scanner Driver Does Not Start 239...
Page 251: ...Errors and Messages An Error Occurs Message Support Code Appears 251...