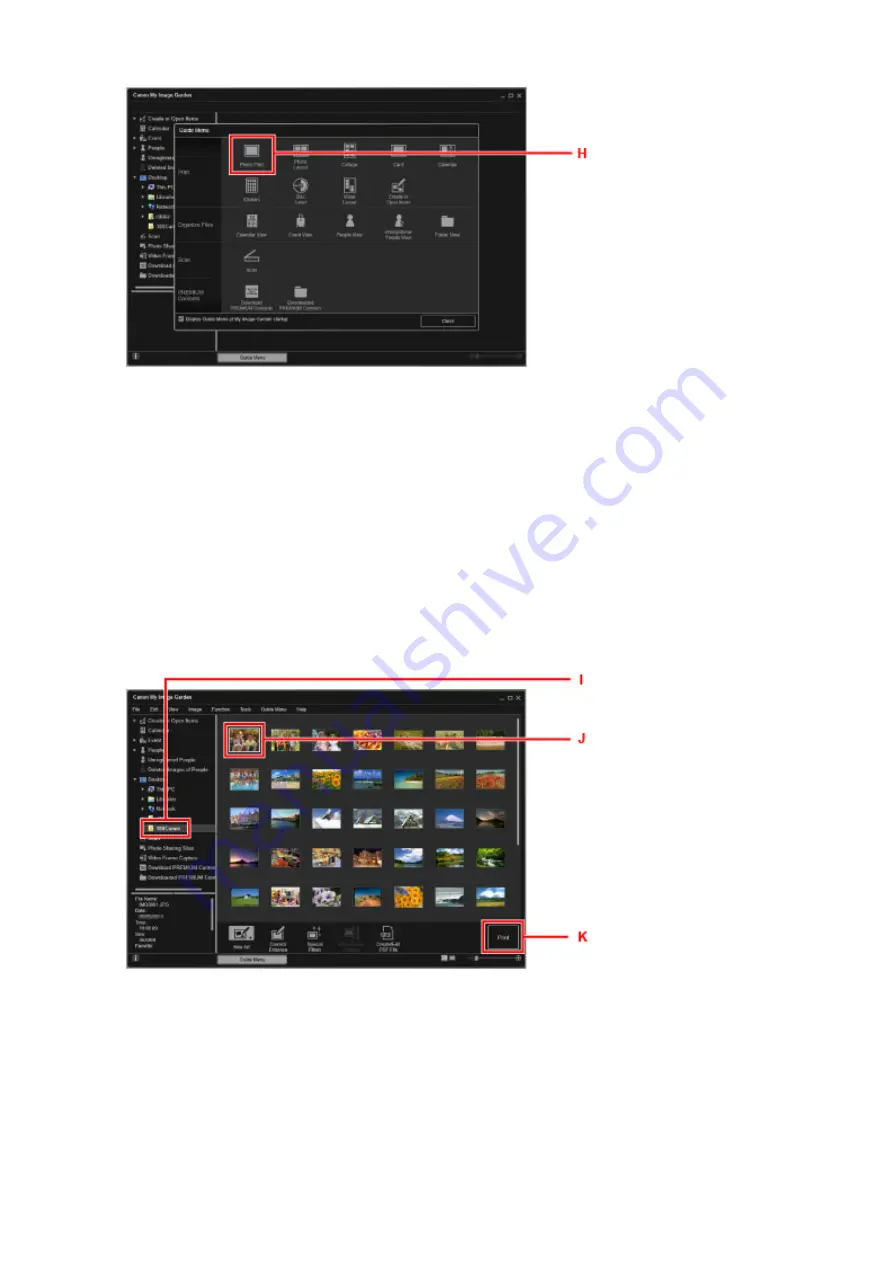
8. Click the folder (I) with photos you want to print.
9. Click the photos (J) you want to print.
For Windows:
To select two or more photos at a time, click photos while pressing the Ctrl key.
For Mac OS:
To select two or more photos at a time, click photos while pressing the command key.
10. Click
(K).
11. Specify the number of copies, etc.
For Windows:
Specify the number of copies, your printer name, media type, etc.
26
Summary of Contents for PIXMA TS3122
Page 49: ...Loading Paper Loading Plain Paper Photo Paper 49 ...
Page 55: ...Loading Originals Loading Originals on the Platen Glass Supported Originals 55 ...
Page 90: ...90 ...
Page 92: ...Safety Safety Precautions Regulatory Information WEEE EU EEA 92 ...
Page 96: ...96 ...
Page 113: ...Main Components and Their Use Main Components Power Supply Indication of LCD 113 ...
Page 114: ...Main Components Front View Rear View Inside View Operation Panel 114 ...
Page 176: ...Note To set the applications to integrate with see Settings Dialog 176 ...
Page 178: ...Scanning Multiple Documents at One Time from the ADF Auto Document Feeder 178 ...
Page 180: ...Scanning Tips Positioning Originals Scanning from Computer 180 ...
Page 215: ...Other Network Problems Checking Network Information Restoring to Factory Defaults 215 ...
Page 238: ...Scanning Problems Mac OS Scanning Problems 238 ...
Page 239: ...Scanning Problems Scanner Does Not Work Scanner Driver Does Not Start 239 ...
Page 251: ...Errors and Messages An Error Occurs Message Support Code Appears 251 ...
















































