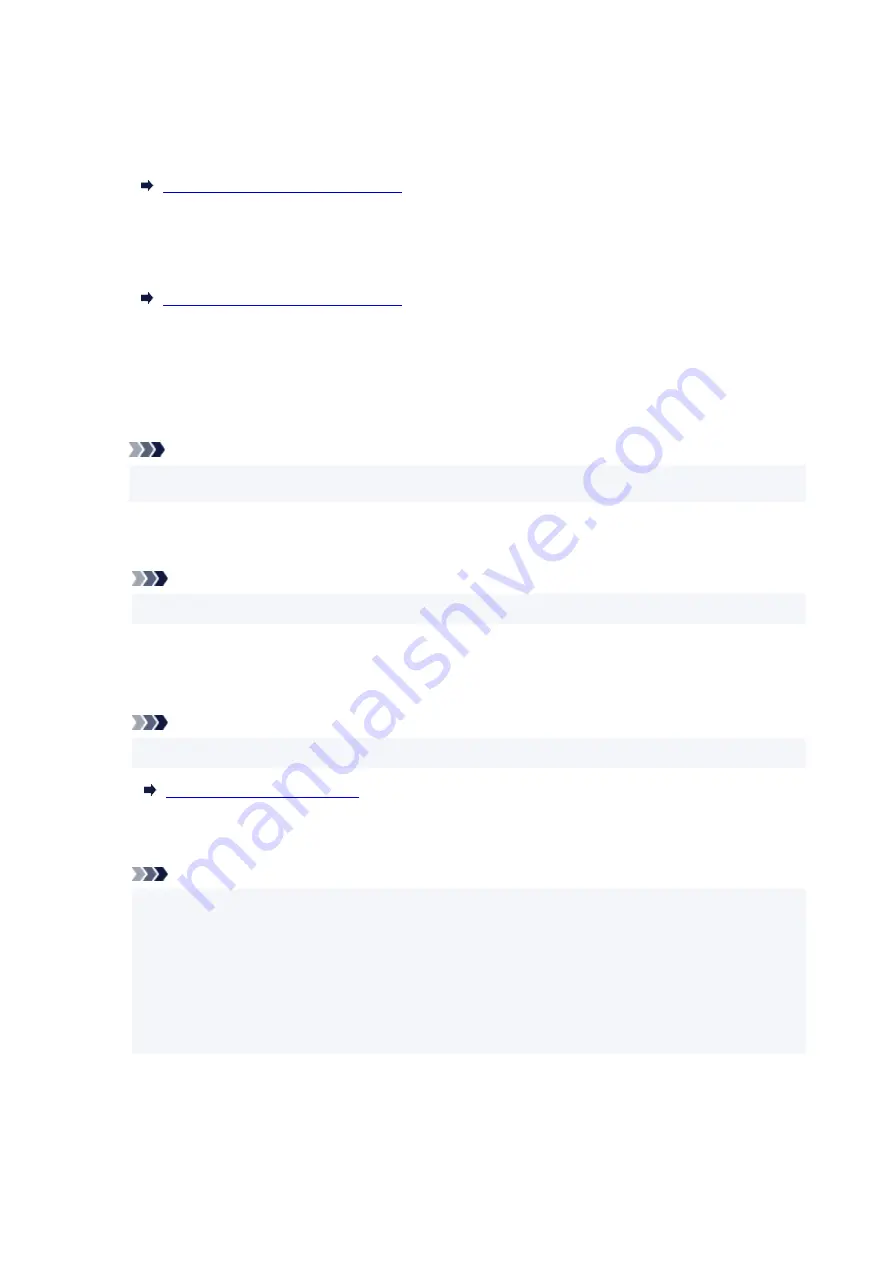
Appears after performing network setup and clicking
Set
to close the window.
•
Requires Setup
Indicates the printer is required to perform Wi-Fi setup.
Performing/Changing Wi-Fi Settings
•
Not Set
Indicates the printer cannot be used on network, or IPv6 is disabled. Specify an IP address or enable
IPv6 on
Network Settings...
.
Performing/Changing Wi-Fi Settings
•
IP Address Overlap
Indicates the IP address is duplicated to another printer.
•
Unknown
Indicates the printer recognized as
Available
in the past cannot be used currently.
Note
• If
USB
is selected from the pulldown menu on the toolbar, nothing is displayed.
D: IP Address
Displays the printer IP address. Nothing is displayed if the printer status is
Requires Setup
.
Note
• If
USB
is selected from the pulldown menu on the toolbar, "-" is displayed.
E: Location
Displays the printer location if it is registered. Nothing is displayed if the printer status is
Requires
Setup
.
Note
• If
USB
is selected from the pulldown menu on the toolbar, nothing is displayed.
F: Connection Method
Displays printer connection method (wired LAN, Wi-Fi, or USB).
Note
• If
USB
is selected from the pulldown menu on the toolbar,
USB
is displayed.
• If the printer supports both of the LAN connection methods, the printer is recognized as two
printers and they are displayed separately. (The same numbers are displayed on
Serial Number
(Last 5 Digits)
.)
• If the printer does not support wired LAN, wired LAN is not displayed.
• If you are using IJ Network Device Setup Utility on the computer which does not support Wi-Fi,
Wi-Fi is not displayed.
G: Setting Method
Displays printer setting method.
•
Auto
67
Summary of Contents for PIXMA TR4500 Series
Page 1: ...TR4500 series Online Manual English ...
Page 78: ...Note This setting item is not available depending on the printer you are using 8 Click Set 78 ...
Page 82: ...Loading Paper Loading Plain Paper Loading Photo Paper Loading Envelopes 82 ...
Page 104: ...104 ...
Page 136: ...Safety Safety Precautions Regulatory Information WEEE EU EEA 136 ...
Page 161: ...Main Components Front View Rear View Inside View Operation Panel 161 ...
Page 178: ...pqrs PQRS 7 tuv TUV 8 wxyz WXYZ 9 0 _ SP 2 Switch the input mode 2 SP indicates a space 178 ...
Page 206: ...3 Press the OK button after deleting all the numbers and the letters 206 ...
Page 232: ...Envelopes Envelope Envelope Greeting Cards Inkjet Greeting Card Others 232 ...
Page 243: ...Note Selecting Scaled changes the printable area of the document 243 ...
Page 261: ...In such cases take the appropriate action as described 261 ...
Page 296: ...Printing Using Canon Application Software Easy PhotoPrint Editor Guide 296 ...
Page 316: ...Note To set the applications to integrate with see Settings Dialog Box 316 ...
Page 329: ...ScanGear Scanner Driver Screens Basic Mode Tab Advanced Mode Tab 329 ...
Page 416: ...4 When a confirmation message is displayed click Yes 416 ...
Page 424: ...Receiving Faxes Receiving Faxes Changing Paper Settings Memory Reception 424 ...
Page 434: ...Other Useful Fax Functions Document Stored in Printer s Memory 434 ...
Page 470: ...Other Network Problems Checking Network Information Restoring to Factory Defaults 470 ...
Page 502: ...Scanning Problems Windows Scanning Problems 502 ...
Page 503: ...Scanning Problems Scanner Does Not Work ScanGear Scanner Driver Does Not Start 503 ...
Page 507: ...Problems Sending Faxes Cannot Send a Fax Errors Often Occur When Send a Fax 507 ...
Page 512: ...Problems Receiving Faxes Cannot Receive a Fax Cannot Print a Fax 512 ...
Page 516: ...Telephone Problems Cannot Dial Telephone Disconnects During a Call 516 ...
Page 531: ...Errors and Messages An Error Occurs Message Support Code Appears 531 ...






























