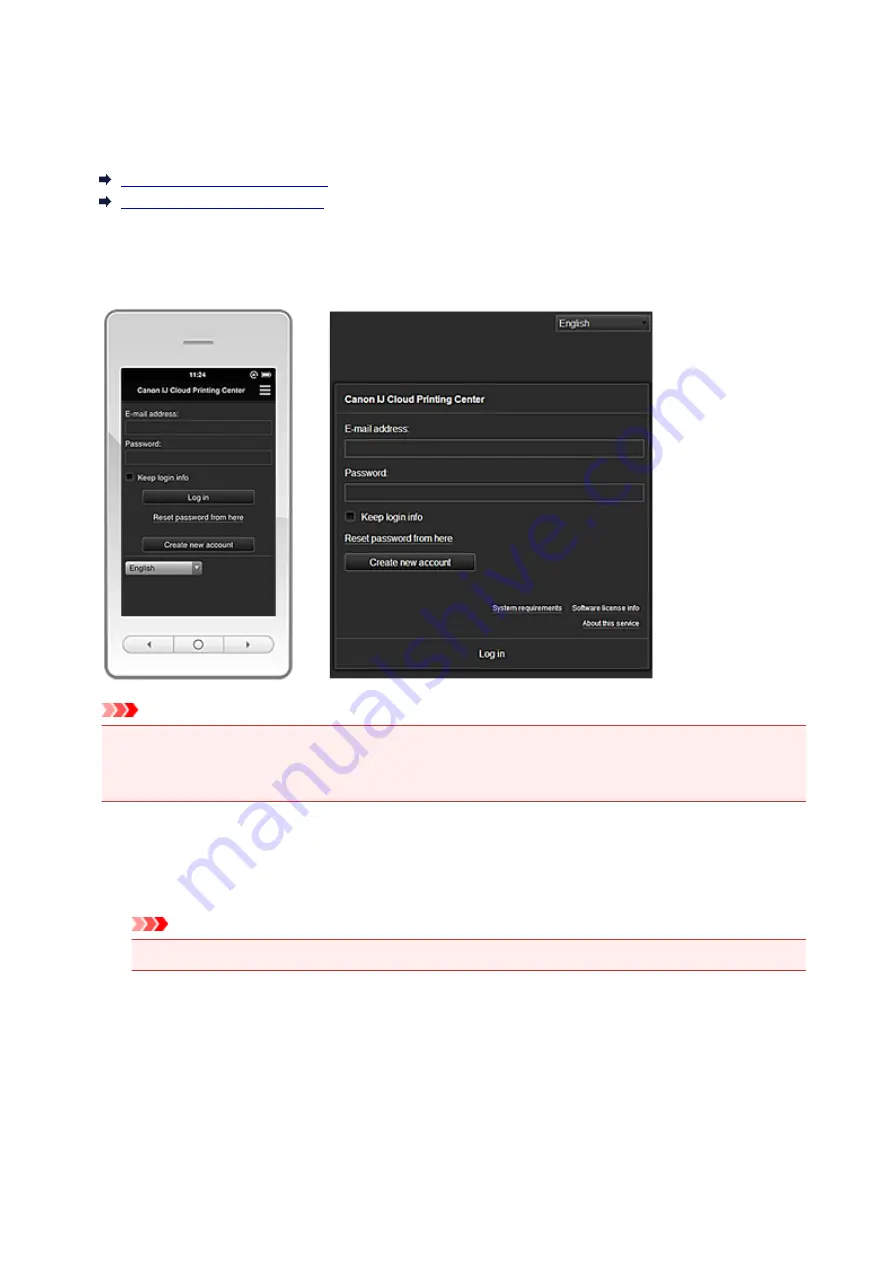
Canon Inkjet Cloud Printing Center window
This section describes the Canon Inkjet Cloud Printing Center screens that are displayed on your
smartphone, tablet device, or computer.
Description of the Login screen
Description of the Main screen
Description of the Login screen
This section provides the description of the Login screen of Canon Inkjet Cloud Printing Center.
Important
• You have 5 tries to enter your password. If you fail, you will not be able to log in for about the next
hour.
• You remain logged in for an hour after the last access.
Language
Select the language you will be using.
E-mail address
Enter the e-mail address that you entered in the user registration.
Important
• The e-mail address is case-sensitive. Make sure the case is correct.
Password
Enter the password that you entered in the user registration.
Keep login info
When you select the check box, the login screen is skipped for 14 days since the last day that the
service screen was accessed.
Reset password from here
Select this if you forgot the password.
Reset your password by following the instructions on the screen.
43
Summary of Contents for Pixma PRO-100S series
Page 58: ...58 ...
Page 81: ...Safety Guide Safety Precautions Regulatory and Safety Information 81 ...
Page 86: ...86 ...
Page 87: ...Main Components and Basic Operations Main Components About the Power Supply of the Printer 87 ...
Page 88: ...Main Components Front View Rear View Inside View 88 ...
Page 100: ...The specification of the power cord differs depending on the country or region of use 100 ...
Page 101: ...Loading Paper Loading Paper Placing a Printable Disc 101 ...
Page 104: ...104 ...
Page 124: ...124 ...
Page 140: ...Replacing an Ink Tank Replacing an Ink Tank Checking the Ink Status 140 ...
Page 186: ...Information about Network Connection Useful Information about Network Connection 186 ...
Page 233: ...5 Delete Deletes the selected IP address from the list 233 ...
Page 277: ...PRO 10S 277 ...
Page 278: ...Printing Printing from a Computer Printing from a Digital Camera 278 ...
Page 299: ...Note Selecting Scaled changes the printable area of the document 299 ...
Page 332: ...Adjusting Color Balance Adjusting Brightness Adjusting Intensity Adjusting Contrast 332 ...
Page 334: ...Related Topic Adjusting Tone 334 ...
Page 391: ...Printing a Color Document in Monochrome Displaying the Print Results before Printing 391 ...
Page 467: ...Problems while Printing from Smartphone Tablet Cannot Print from Smartphone Tablet 467 ...
Page 545: ...1403 Cause The print head may be damaged Action Contact the service center 545 ...
Page 546: ...1405 Cause The print head may be damaged Action Contact the service center 546 ...
Page 556: ...1660 Cause The ink tank is not installed Action Install the ink tank 556 ...
Page 583: ...5B00 Cause Printer error has occurred Action Contact the service center 583 ...
Page 584: ...5B01 Cause Printer error has occurred Action Contact the service center 584 ...
















































