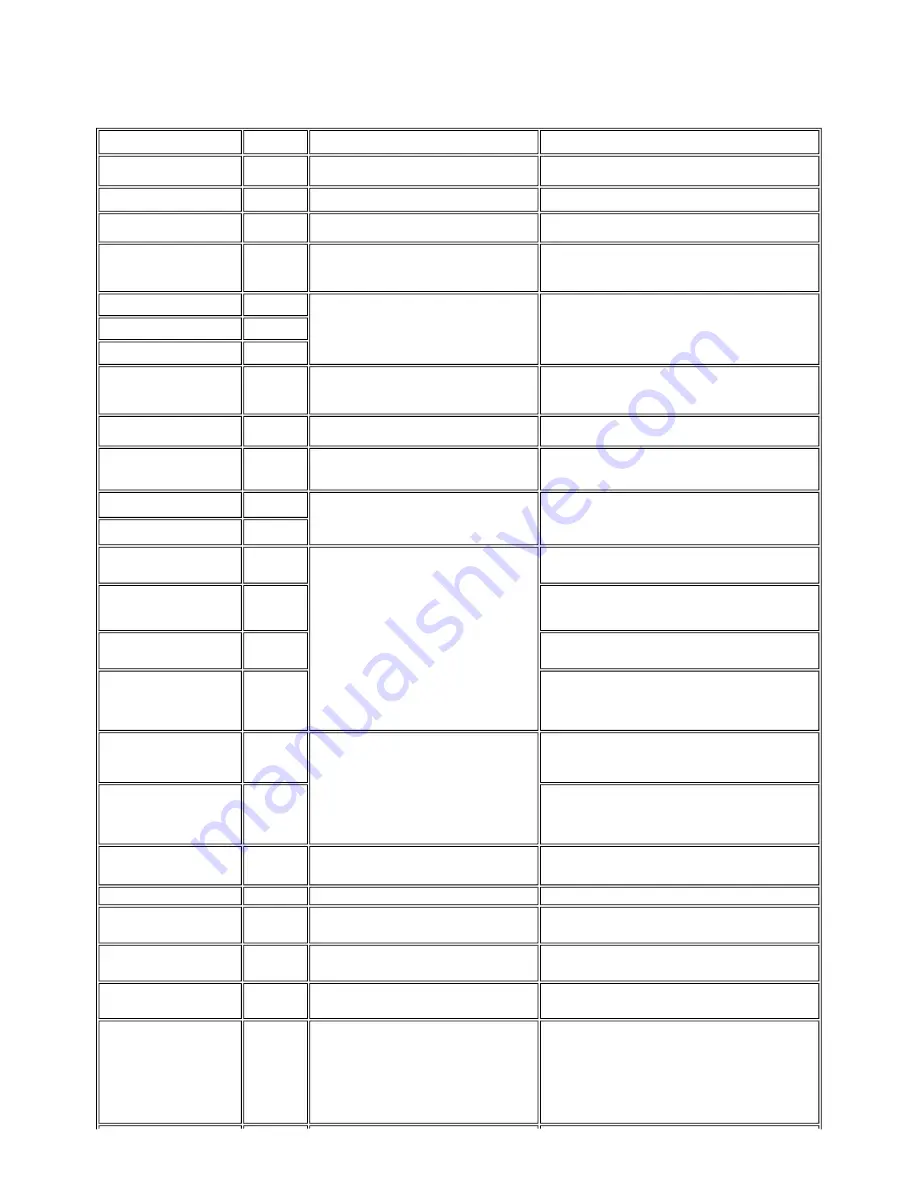
2. LIST OF ERROR DISPLAY / INDICATION
Errors and warnings are displayed on the LCD.
2-1. Operator Call Errors (by Alarm LED Blinking in Orange)
Error
Error code
Message on the LCD
Solution
No paper (ASF).
[1000]
Auto sheet feeder.
There is no paper. Load paper and press [OK].
Set the paper in the ASF, and press the OK button.
No CD / DVD tray.
*1
[1001]
There is no CD-R tray. Attach the tray and press [OK].
Set the CD / DVD tray, and press the OK button.
No paper in the front paper feed
cassette.
[1003]
Cassette.
There is no paper. Load paper and press [OK].
Set the paper in the cassette, and press the OK button.
No CD or DVD
*1
.
[1002]
Printable disc is not set. Correctly place a disc in the CD-R
tray and press [OK].
Set a CD or DVD in the CD / DVD tray (which is ejected at error
occurrence), and inset the CD / DVD tray in the proper position. Then,
press the OK button.
Paper jam.
[1300]
The paper is jammed. Clear the paper and press [OK].
Remove the jammed paper, and press the OK button.
Paper jam in the rear guide.
[1303]
Paper jam in the under guide.
[1304]
No ink.
[1600]
Ink has run out. Replace the ink tank and close the cover.
(U041)
Replace the empty ink tank(s) and close the cover. When pressing the
OK button, printing can be continued though ink may run out during
printing..
Ink tank not installed.
[1660]
The following ink tank cannot be recognized. Applicable
ink color (U043)
Install the applicable ink tank(s) properly, and confirm that the LED's of
all the ink tanks light red.
The print head is not installed or it
is not properly installed.
[1401]
Print head is not installed. Install the print head.
Install the print head properly.
The print head temperature sensor
error
[1403]
Error code
Handle this error by turning ON/OFF the machine. If not recovered, the
print head may have problems. Replace the print head.
Faulty EEPROM data of the print
head
[1405]
Inner cover open before printing on
paper.
(print
continuable).
[1841]
*2
Inner cover is open. Close the inner cover and press [OK].
Close the inner cover, and press the OK button.
Inner cover open during printing on
paper.
(print NOT
continuable).
[1846]
*2
Close the inner cover, and press the OK button to clear the error. The
paper being printed at error occurrence will be ejected without printing
the remaining data for the ejected paper, then printing will resume from
the next page.
Inner cover open during printing on
paper (print continuable).
(print
continuable).
[1851]
*1
Close the inner cover, and press the OK button.
Inner cover open during printing on
paper
(print NOT
continuable).
[1856]
*1
Close the inner cover, and press the OK button to clear the error. The
paper being printed at error occurrence will be ejected without printing
the remaining data for the ejected paper, then printing will resume from
the next page.
Inner cover closed during CD /
DVD printing
(print
continuable).
[1850]
*1
Open the inner cover, place the CD-R tray and press [OK]. Open the inner cover which functions as the CD / DVD tray feeder, set
the CD / DVD tray in the feeder, and press the OK button.
Inner cover closed during CD /
DVD printing
(print NOT
continuable).
[1855]
*1
Open the inner cover, and press the OK button to clear the error. The
CD or DVD being printed at error occurrence will be ejected without
printing the remaining data for the ejected CD or DVD, then the next
print job will be done.
Multiple ink tanks of the same color
installed.
[1681]
More than one ink tank of the following color is installed.
(U075)
Replace the wrong ink tank(s) with the correct one(s).
Ink tank in a wrong position.
[1680]
Some ink tanks are not installed in place. (U072)
Install the ink tank(s) in the correct position.
Warning: The waste ink absorber
becomes almost full.
[1700]
The waste ink absorber is almost full. Press [OK] to
continue but early replacement recommended. <See
manual>
Press the OK button. The waste ink absorber full error (service call
error) may occur soon.
The connected digital camera or
digital video camera does not
support Camera Direct Printing.
[2001]
Incompatible device detected. Remove the device.
Remove the cable between the camera and the machine.
Automatic duplex printing cannot
be performed.
[1310]
This paper is not compatible with duplex printing. Remove
the paper and press [OK].
Press the OK button to eject the paper being used at error occurrence.
Printing will resume from on the front side of the next page. Te data of
the back of the page in printing when the error occurred is not printed.
Failed in automatic print head
alignment.
[2500]
Auto head align has failed. Press [OK] and repeat
operation. <See manual>
Press the OK button.
- If paper is being fed at error occurrence, the error is indicated after the
paper is ejected.
- If the error occurs, the print head alignment values are not changed.
- After exit from the error by the OK button, the automatic print head
alignment will not be re-done.
When printing was not possible due to no ink or no ink ejection.
or, the AD value of the sensor was incorrect.
1-5
Summary of Contents for PIXMA MP950
Page 5: ...Part 1 MAINTENANCE ...
Page 9: ...To the table of contents To the top Part 1 1 MAINTENANCE 1 4 ...
Page 15: ...To the table of contents To the top Part 1 2 LIST OF ERROR DISPLAY INDICATION 1 10 ...
Page 40: ...Part 2 TECHNICAL REFERENCE ...
Page 47: ...3 7 Copying 4 SCANNING 2 7 ...
Page 48: ...To the table of contents To the top Part 2 3 PRINT MODE 2 8 ...
Page 52: ...Part 3 APPENDIX ...

























