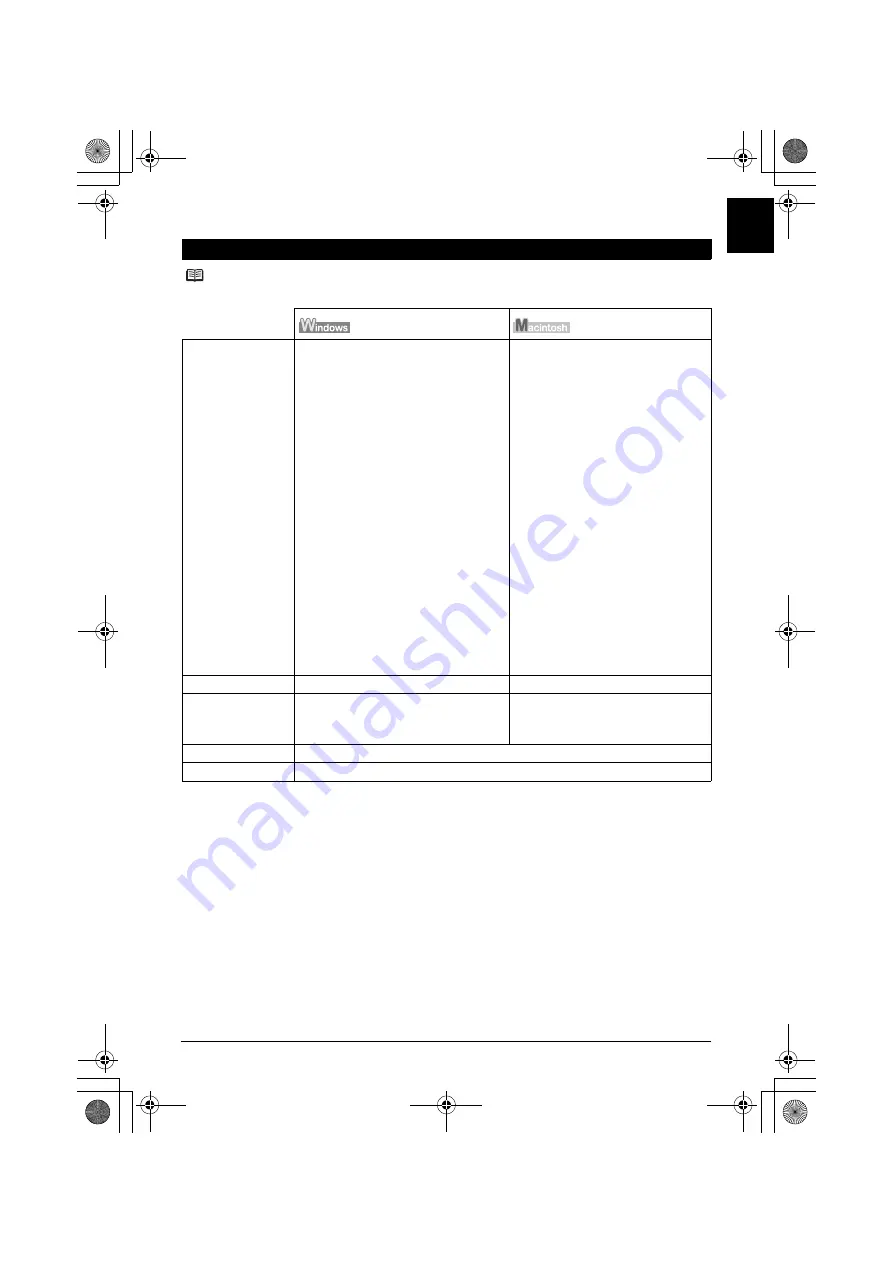
35
Specifications
EN
G
L
IS
H
z
OmniPage SE: Windows 2000 Professional SP2 and SP3 not supported
z
MP Navigator EX: QuickTime v6.4 or later is needed (Macintosh only)
z
Some functions may not be available with Windows Media Center.
z
To upgrade from Windows XP to Windows Vista, first uninstall software bundled with the Canon
inkjet printer.
Users In Asia
ScanSoft OmniPage SE (OCR software) can work only with English operating system.
Minimum System Requirements
Note
Conform to the operating system’s requirements when higher than those given here.
Operating System
Processor
RAM
Windows Vista
Pentium II (including compatible
processors)
300 MHz
128 MB
Windows XP SP1, SP2
Pentium II (including compatible
processors)
300 MHz
128 MB
Windows 2000 Professional SP2, SP3,
SP4
Pentium II (including compatible
processors)
300 MHz
128 MB
Note: Operation can only be
guaranteed on a PC pre-installed
Windows Vista, XP or 2000.
Mac OS X v.10.4
Intel processor
PowerPC G3
256 MB
Mac OS X v.10.2.8 - v.10.3
PowerPC G3
128 MB
Note: Hard disk must be formatted
as Mac OS Extended (Journaled),
Mac OS Extended.
Browser
Internet Explorer 6.0-
Safari
Hard Disk Space
800 MB
Note: For bundled software
installation.
450 MB
Note: For bundled software
installation.
CD-ROM Drive
Required
Other restrictions
XGA 1024 x 768
MP520_QSG_EN.book Page 35 Thursday, May 17, 2007 4:00 PM
















































