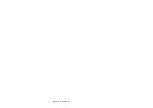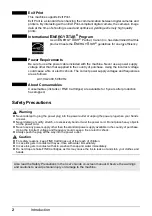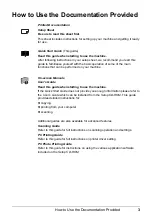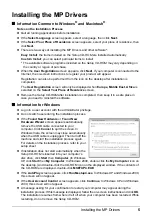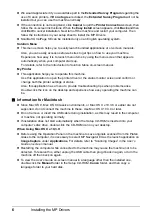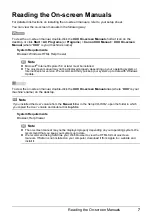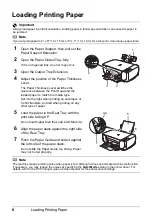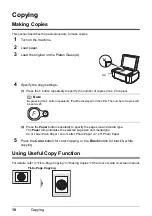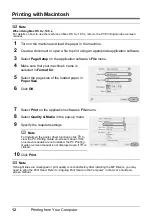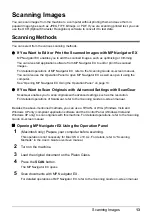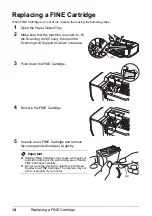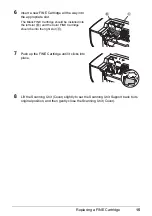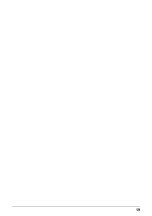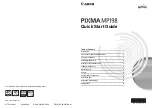6
Installing the MP Drivers
z
We would appreciate it if you would take part in the
Extended Survey Program
regarding the
use of Canon printers. If
Do not agree
is clicked, the
Extended Survey Program
will not be
installed but you can use the machine normally.
z
If the connection is not recognized, click
Cancel
to quit the
Printer Connection
screen, then
follow the on-screen instructions. When the
Easy Install
screen appears, click
Back
and then
click
Exit
to cancel installation. Next turn off the machine and restart your computer. Then
follow the instructions in your setup sheet to install the MP Drivers.
z
ScanSoft OmniPage SE can be installed only on an English operating system.
Solution Menu
z
This menu screen helps you to easily launch bundled applications or on-screen manuals.
Also, you can easily access useful web sites to get tips on how to use your machine.
Experience how easy it is to launch menu items by using the menu screen that appears
automatically when your computer starts up.
For details, refer to the
Introduction to Solution Menu
on-screen manual.
My Printer
z
This application helps you to operate this machine.
Use this application to open the printer driver or the status monitor screen and confirm or
change both the printer settings or status.
Also, this application has a menu to provide troubleshooting tips when problems arise.
Double-click the icon on the desktop and experience how easy operating the machine can
be.
Information for Macintosh
z
Since Mac OS 9, Mac OS X Classic environments, or Mac OS X v.10.3.8 or earlier are not
supported, do not connect the machine to these. Use Mac OS X 10.3.9 or later.
z
Do not remove or insert the USB cable during installation, as this may result in the computer
or machine not operating normally.
z
If installation does not start automatically when the
Setup CD-ROM
is inserted into your
computer’s disc drive, double-click the CD-ROM icon on your desktop.
When Using Mac OS X v.10.3.9:
z
Before using the Operation Panel on the machine to save originals scanned from the Platen
Glass to the computer, it is necessary to select MP Navigator EX
as the launch application on
Image Capture
under
Applications
. For details, refer to “Scanning Images” in the
User’s
Guide
on-screen manual.
z
Restarting the computer while connected to the machine may cause the machine not to be
detected. To resolve this, either unplug the USB cable then plug it back in again, or turn the
machine off then back on again.
z
To view the
User’s Guide
on-screen manual in a language other than the installed one,
double-click the
Manual
folder in the
Setup CD-ROM
,
Canon
folder, and then copy a
language folder to your hard disk.