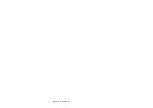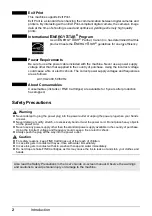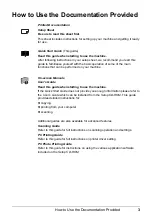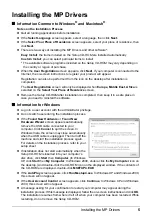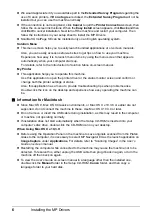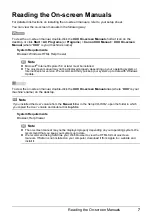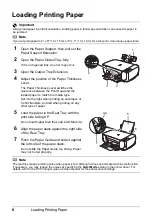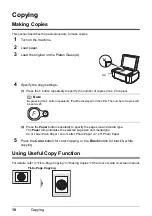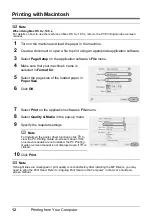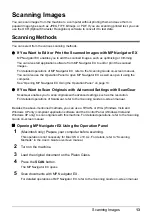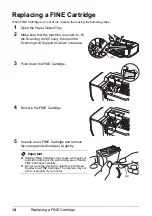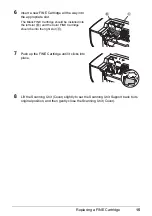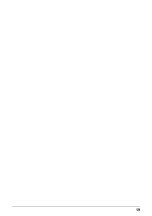5
Installing the MP Drivers
Installing the MP Drivers
Information Common to Windows
®
and Macintosh
®
Notes on the Installation Process
z
Quit all running applications before installation.
z
If the
Select Language
screen appears, select a language, then click
Next.
z
If the
Select Your Place of Residence
screen appears, select your place of residence, then
click
Next.
z
There are two ways of installing the MP Drivers and other software*:
Easy Install
: the items included on the
Setup CD-ROM
are installed automatically
Custom Install
: you can select particular items to install
* The available software programs included on the
Setup CD-ROM
may vary depending on
the country or region of purchase.
z
When the
User Registration
screen appears, click
Next
. If your computer is connected to the
Internet, the on-screen instructions to register your product will appear.
Registration can also be performed from the icon on the desktop after installation is
completed.
The
User Registration
screen will only be displayed when
Europe, Middle East, Africa
is
selected on the
Select Your Place of Residence
screen.
z
Remove the
Setup CD-ROM
after installation is completed, then keep it in a safe place in
case you need to reinstall the software.
Information for Windows
z
Log into a user account with the administrator privilege.
z
Do not switch users during the installation process.
z
If the
Found New Hardware
or
Found New
Hardware Wizard
screen appears automatically,
remove the USB cable connected to your
computer. Click
Cancel
to quit the screen. In
Windows Vista, the screen may close automatically
when the USB cable is unplugged. Then turn off the
machine and start the installation process again.
For details on the installation process, refer to your
setup sheet.
z
If installation does not start automatically when the
Setup CD-ROM
is inserted into your computer’s
disc drive, click
Start
then
Computer
. (In Windows
XP, click
Start
then
My Computer
. In Windows 2000, double-click the
My Computer
icon on
the desktop.) And double-click the CD-ROM icon on the displayed window. If the contents of
the CD-ROM are displayed, double-click
MSETUP4.EXE
.
z
If the
AutoPlay
screen appears, click
Run Msetup4.exe
. In Windows XP and Windows 2000,
this screen will not appear.
z
If the
User Account Control
screen appears, click
Continue
. In Windows XP and Windows
2000, this screen will not appear.
z
A message asking for your confirmation to restart your computer may appear during the
installation process. If this message is displayed, follow the on-screen instructions and click
OK
.
The installation resumes from where it left off when your computer has been restarted. While
restarting, do not remove the
Setup CD-ROM
.