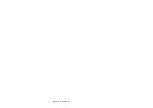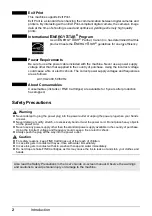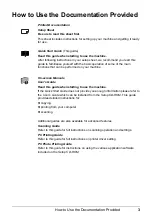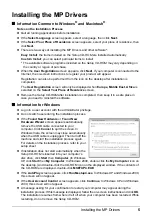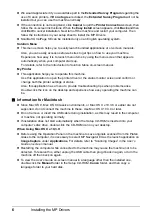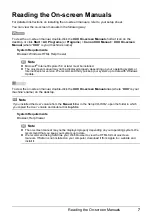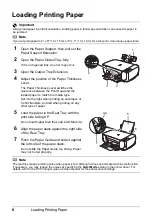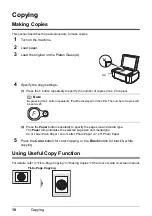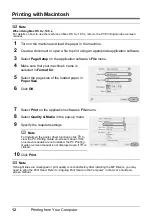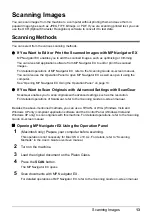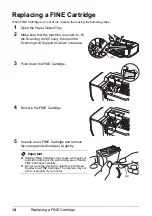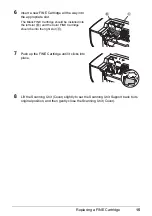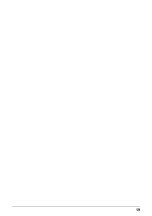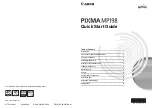8
Loading Printing Paper
Loading Printing Paper
1
Open the Paper Support, then pull out the
Paper Support Extension.
2
Open the Paper Output Tray fully.
If it is not opened fully, an error may occur.
3
Open the Output Tray Extension.
4
Adjust the position of the Paper Thickness
Lever.
The Paper Thickness Lever switches the
clearance between the Print Head and the
loaded paper to match the media type.
Set it to the right when printing on envelopes or
T-shirt transfers, and left when printing on any
other type of paper.
5
Load the paper in the Rear Tray with the
print side facing UP.
Do not load higher than the Load Limit Mark (A).
6
Align the paper stack against the right side
of the Rear Tray.
7
Pinch the Paper Guide and slide it against
the left side of the paper stack.
Do not slide the Paper Guide too strong. Paper
may not be fed properly.
Important
Always load paper in portrait orientation. Loading paper in landscape orientation can cause the paper to
be jammed.
Note
If you cut plain paper to 4" x 6" / 10 x 15 cm or 5" x 7" / 13 x 18 cm for a trial print, it can cause paper jams.
Note
The machine makes a rattling noise when paper is fed. Although it does not indicate machine malfunction,
if necessary, you may reduce the noises by specifying the
Quiet Mode
setting in the printer driver. For
details, refer to the
PC Printing Guide
on-screen manual for the printer driver settings.
4
3
2
1
(A)
5
6
7