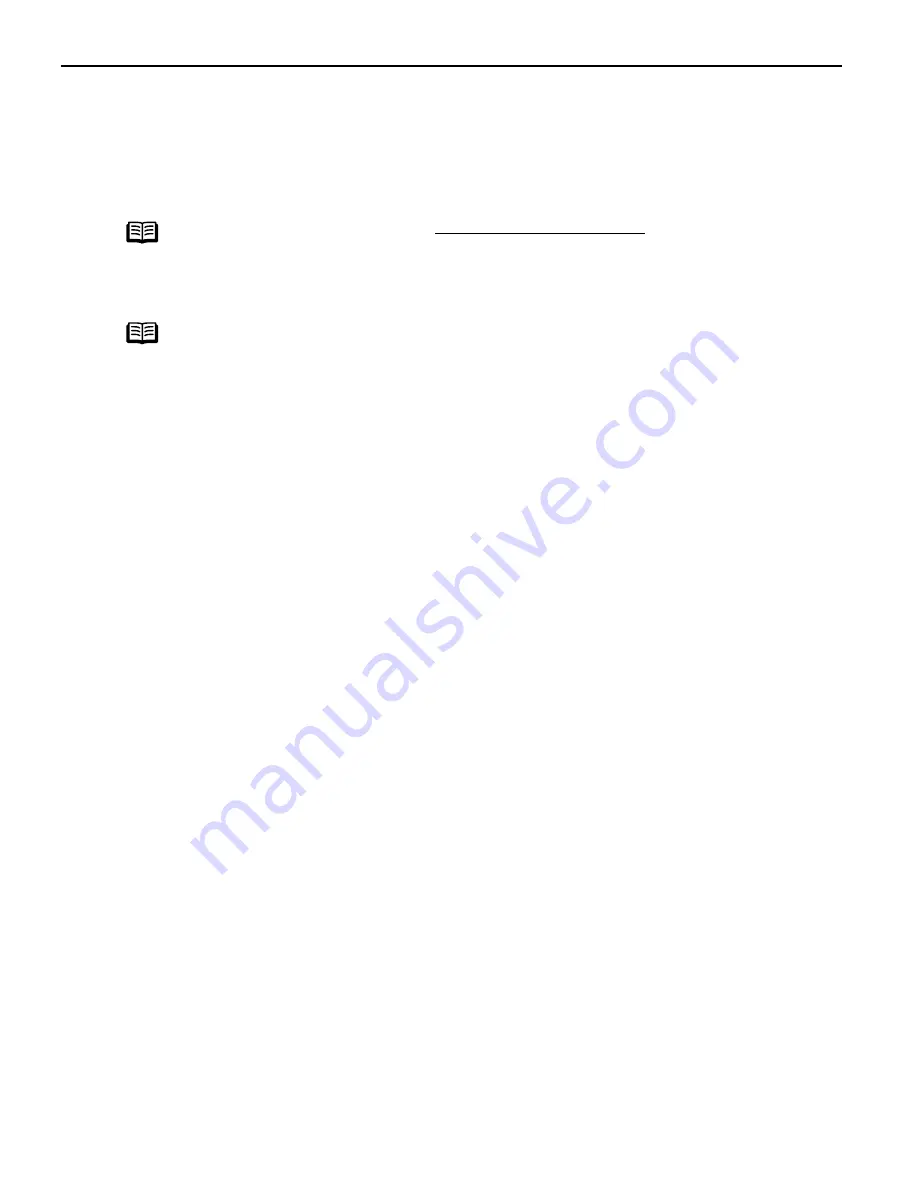
Appendix
78
15
Select the Apple menu, then Chooser.
16
Click the PIXMA iP6000D icon in the Chooser.
17
Close the Chooser.
18
To ensure highest quality output, carry out print head alignment.
Note
Register your product at www.registercanon.com to ensure product
support.
Note
Refer to the
Printer Driver Guide for Mac OS 9
located on the
Setup
Software & User's Guide CD-ROM
for instructions on how to align the
print head.
US_iP6000D_QSG.book Page 78 Thursday, June 10, 2004 2:44 PM



























