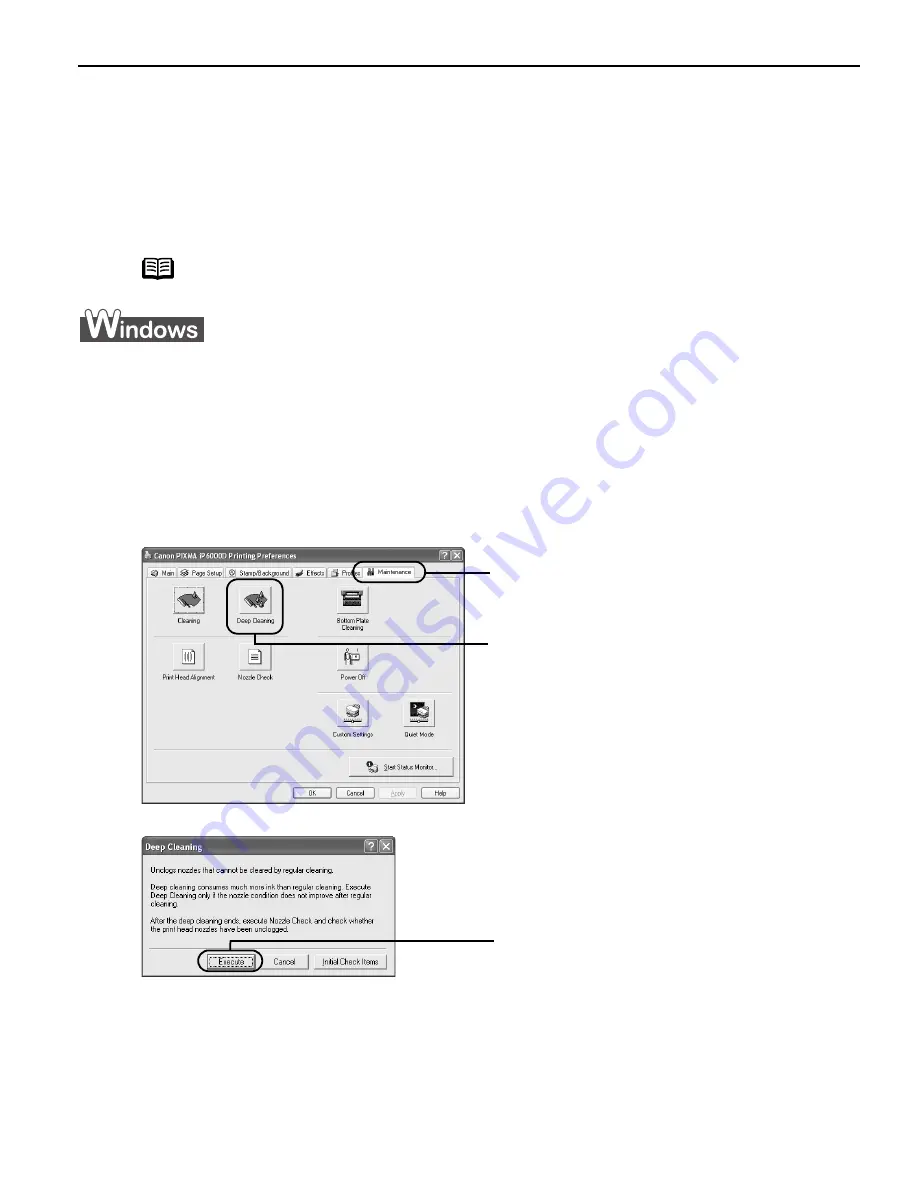
Printing Maintenance
53
Print Head Deep Cleaning
If print quality does not improve by standard print head cleaning, try the print head deep
cleaning, which is a more powerful process. The print head deep cleaning consumes ink, so
perform this procedure only when necessary.
1
Ensure that the printer is turned on.
2
Open the Printer Properties dialog box.
See “Opening the Printer Properties Dialog Box Directly from the Start Menu
Opening the Printer Properties Dialog Box Directly from the Start Menu
Opening the Printer Properties Dialog Box Directly from the Start Menu
Opening the Printer Properties Dialog Box Directly from the Start Menu” on
page 21.
3
Start the print head deep cleaning.
Note
Ensure that the inner cover is closed.
(1)
Click the Maintenance
Maintenance
Maintenance
Maintenance tab.
(2)
Click Deep Cleaning
Deep Cleaning
Deep Cleaning
Deep Cleaning.
(3)
Click Execute
Execute
Execute
Execute
.
US_iP6000D_QSG.book Page 53 Thursday, June 10, 2004 2:44 PM






























