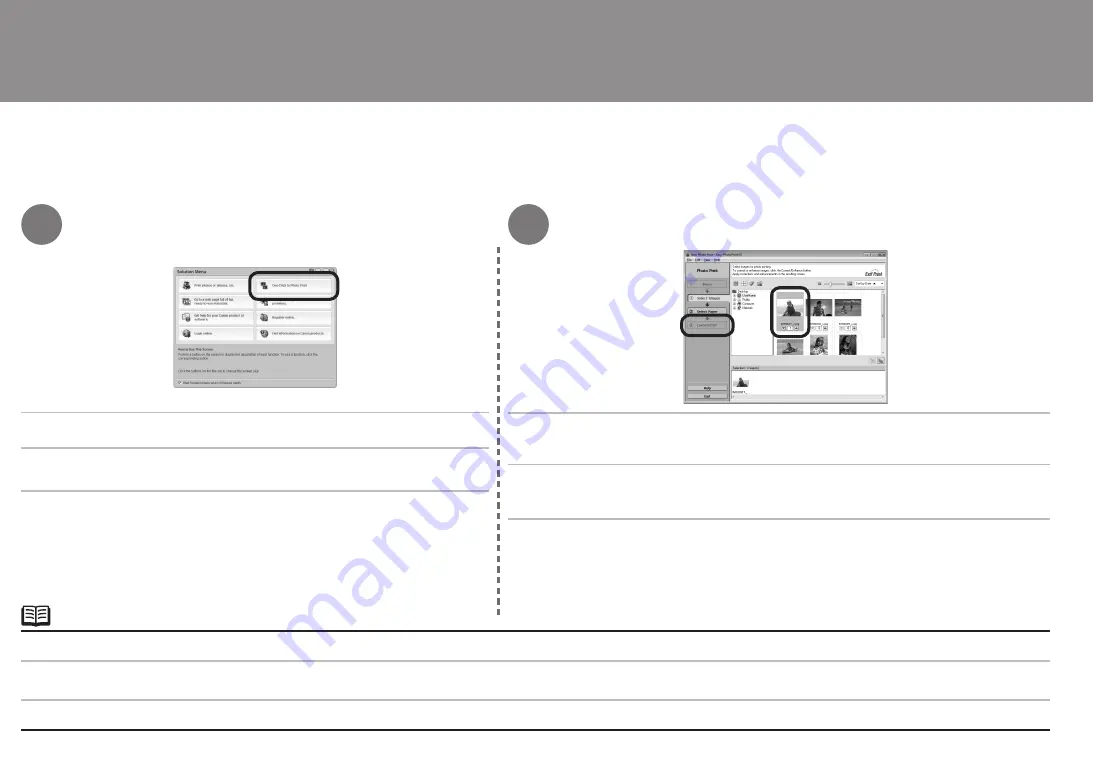
1
2
Cetak Foto dari Komputer
Dengan Easy-PhotoPrint EX, Anda dapat mencetak foto dengan mudah.
Bagian ini menjelaskan cara mencetak dengan ukuran 4" x 6" di atas Kertas Foto Glossy II. Layar didasarkan pada Windows Vista.
Pada Solution Menu, klik
Satu-Klik untuk Pencetakan Foto
.
Easy-PhotoPrint EX akan mulai dijalankan.
Untuk membuka Solution Menu, baca "Solution Menu" di halaman 24.
Untuk informasi selengkapnya, baca petunjuk elektronik:
Petunjuk Lanjut
.
•
•
Pilih gambar yang ingin dicetak dari folder, kemudian klik
Tata Letak/Cetak
.
Setelah foto dipilih, jumlah salinan ditetapkan ke 1.
พิมพ์รูปภาพจากคอมพิวเตอร์
Easy-PhotoPrintEXช่วยให้คุณสามารถพิมพ์รูปภาพได้อย่างไม่ยุ่งยาก
ในส่วนนี้จะอธิบายถึงวิธีพิมพ์ภาพขนาด4"x6"ด้วยกระดาษภาพถ่ายเคลือบมันพิเศษIIหน้าจอที่แสดงเป็นระบบปฏิบัติการWindowsVista
ในSolutionMenuคลิก
พิมพ์รูปถ่ายด้วยคลิกเดียว
Easy-PhotoPrintEXจะเริ่มทำงาน
ดูวิธีการเปิดSolutionMenuได้จาก'เมนูแนะนำขั้นตอน'ในหน้า24
ดูรายละเอียดเพิ่มเติมได้จากคู่มืออิเล็กทรอนิคส์:
คำแนะนำขั้นสูง
•
•
เลือกรูปภาพที่คุณต้องการพิมพ์ลงในโฟลเดอร์จากนั้นคลิก
เค้าโครง/พิมพ์
เมื่อทำการเลือกภาพแล้วจำนวนสำเนาจะถูกตั้งค่าเป็น1
Print Photos from a Computer
Easy-PhotoPrint EX allows you to print photos easily.
This section explains how to print on 4" x 6" size Photo Paper Plus Glossy II. The screens are based on Windows Vista.
In Solution Menu, click
One-Click to Photo Print
.
Easy-PhotoPrint EX starts.
For opening Solution Menu, refer to "Solution Menu" on page 24.
For more information refer to the on-screen manual:
Advanced Guide
.
•
•
Select the image you want to print in a folder, then click
Layout/Print
.
When a photo is selected, the number of copies is set to 1.



















