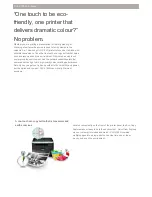1640
Cause
What to Do
414
The 1640 support code signifies that the printer has detected that the remaining ink in one or more
of the ink tanks may have reached the lower limit line shown on the ink tank.
To check the remaining ink level, visually inspect the remaining ink in the ink tank. The action you
should take to resume operating the printer depends upon which function(s) of the printer you intend to
use.
1.
If you intend to PRINT or COPY, you should take one of the following steps by following the printer’s
instruction:
(a)
Disable the function for notifying you of the remaining ink level. If there is some residual amount of
ink in the tank(s), you will be able to PRINT or COPY until the remaining ink is depleted, although
image quality may diminish as the remaining ink in the tank(s) becomes depleted.
Please note that if you continue to PRINT or COPY when the remaining ink is below the lower limit line,
the printer may consume excess ink as it attempts to return to normal image quality after it is refilled
with ink.
To restore that function for notifying you of the remaining ink level, refill the ink tank(s) up to the upper
limit line shown on the ink tank(s).
OR
(b)
Refill the ink tank with the corresponding color of ink up to the upper limit line shown on the ink
tank.
2.
To SCAN or FAX
If you intend to SCAN (or FAX if your printer has that capability), you should take one of the following
steps by following the printer’s instruction:
(a)
Disable the function for notifying you of the remaining ink level.
You will then be able to SCAN (or
FAX if your printer has that capability). To restore that function, refill the ink tank(s) up to the upper
limit
line shown on the ink tank(s).
OR
(b)
Refill the ink tank with the corresponding color of ink up to the upper limit line shown on the ink
tank.
Summary of Contents for PIXMA G620
Page 1: ...G600 series Online Manual English ...
Page 70: ... TR9530 series TS3300 series E3300 series 70 ...
Page 71: ...Handling Paper Originals Ink Tanks etc Loading Paper Loading Originals Refilling Ink Tanks 71 ...
Page 72: ...Loading Paper Loading Plain Paper Photo Paper Loading Envelopes 72 ...
Page 92: ...92 ...
Page 93: ...Refilling Ink Tanks Refilling Ink Tanks Checking Ink Level Ink Tips 93 ...
Page 104: ...Adjusting Print Head Position 104 ...
Page 119: ...10 Turn the printer on 10 119 ...
Page 122: ...Safety Safety Precautions Regulatory Information WEEE EU EEA 122 ...
Page 150: ...Main Components Front View Rear View Inside View Operation Panel 150 ...
Page 152: ...I Platen Load an original here 152 ...
Page 155: ...H Print Head Holder The print head is pre installed 155 ...
Page 183: ... IPsec settings Selecting Enable allows you to specify the IPsec settings 183 ...
Page 269: ...Printing Using Canon Application Software Easy PhotoPrint Editor Guide 269 ...
Page 283: ...Note To set the applications to integrate with see Settings Dialog Box 283 ...
Page 296: ...ScanGear Scanner Driver Screens Basic Mode Tab Advanced Mode Tab 296 ...
Page 325: ...Cannot Find Printer on Network Windows macOS Cannot Find Printer on Network 325 ...
Page 329: ...See below Manually Solved Network Troubles 329 ...
Page 380: ...Scanning Problems Windows Scanning Problems 380 ...
Page 381: ...Scanning Problems Scanner Does Not Work ScanGear Scanner Driver Does Not Start 381 ...
Page 387: ...Scanner Tab 387 ...
Page 430: ...How to Perform Ink Flush 430 ...