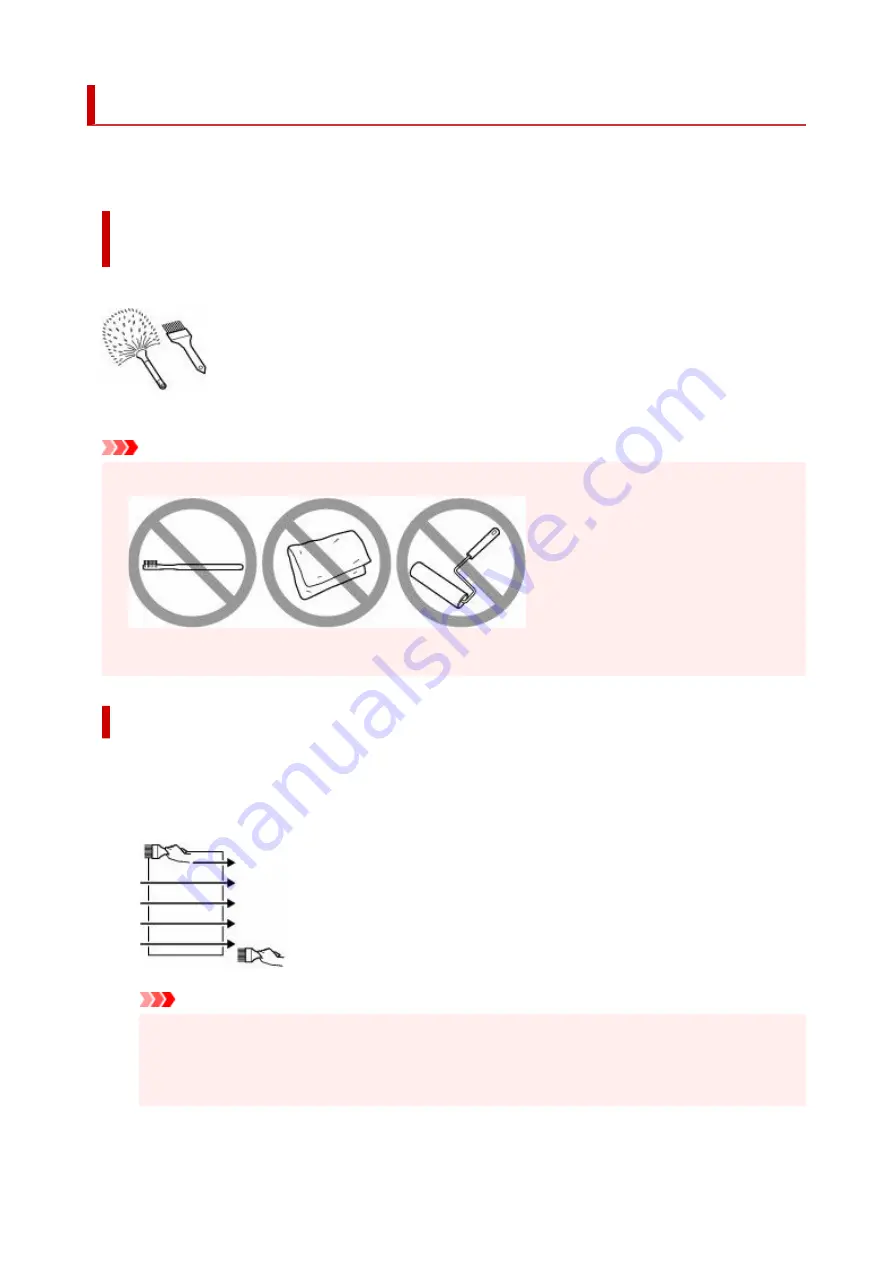
Before Printing on Art Paper
When using art paper, dust is liable to be generated. It is therefore recommended that paper dust be
removed on art paper just before printing.
You will need a soft hair brush (or similar brush used to clean office
automation equipment).
The wider the brush, the more effective it will be.
OK - soft brush made from material such as polypropylene, polyethylene, horse hair or goat hair.
Important
• Be sure not to use brushes as shown below. The printing surface may be damaged.
•
Not OK - brush made from hard material, cloth or washcloth, sticky and abrasive materials.
Paper dust removal procedure:
1.
Check that the brush is not wet and free from dust or dirt.
1.
2.
Brush the overall printing surface carefully in one direction.
2.
Important
• Be sure to brush all the way across the paper; do not start brushing at the middle or stop
•
halfway.
• Be careful not to touch the printing surface as much as possible.
•
204
Summary of Contents for PIXMA G620
Page 1: ...G600 series Online Manual English ...
Page 70: ... TR9530 series TS3300 series E3300 series 70 ...
Page 71: ...Handling Paper Originals Ink Tanks etc Loading Paper Loading Originals Refilling Ink Tanks 71 ...
Page 72: ...Loading Paper Loading Plain Paper Photo Paper Loading Envelopes 72 ...
Page 92: ...92 ...
Page 93: ...Refilling Ink Tanks Refilling Ink Tanks Checking Ink Level Ink Tips 93 ...
Page 104: ...Adjusting Print Head Position 104 ...
Page 119: ...10 Turn the printer on 10 119 ...
Page 122: ...Safety Safety Precautions Regulatory Information WEEE EU EEA 122 ...
Page 150: ...Main Components Front View Rear View Inside View Operation Panel 150 ...
Page 152: ...I Platen Load an original here 152 ...
Page 155: ...H Print Head Holder The print head is pre installed 155 ...
Page 183: ... IPsec settings Selecting Enable allows you to specify the IPsec settings 183 ...
Page 269: ...Printing Using Canon Application Software Easy PhotoPrint Editor Guide 269 ...
Page 283: ...Note To set the applications to integrate with see Settings Dialog Box 283 ...
Page 296: ...ScanGear Scanner Driver Screens Basic Mode Tab Advanced Mode Tab 296 ...
Page 325: ...Cannot Find Printer on Network Windows macOS Cannot Find Printer on Network 325 ...
Page 329: ...See below Manually Solved Network Troubles 329 ...
Page 380: ...Scanning Problems Windows Scanning Problems 380 ...
Page 381: ...Scanning Problems Scanner Does Not Work ScanGear Scanner Driver Does Not Start 381 ...
Page 387: ...Scanner Tab 387 ...
Page 430: ...How to Perform Ink Flush 430 ...
















































