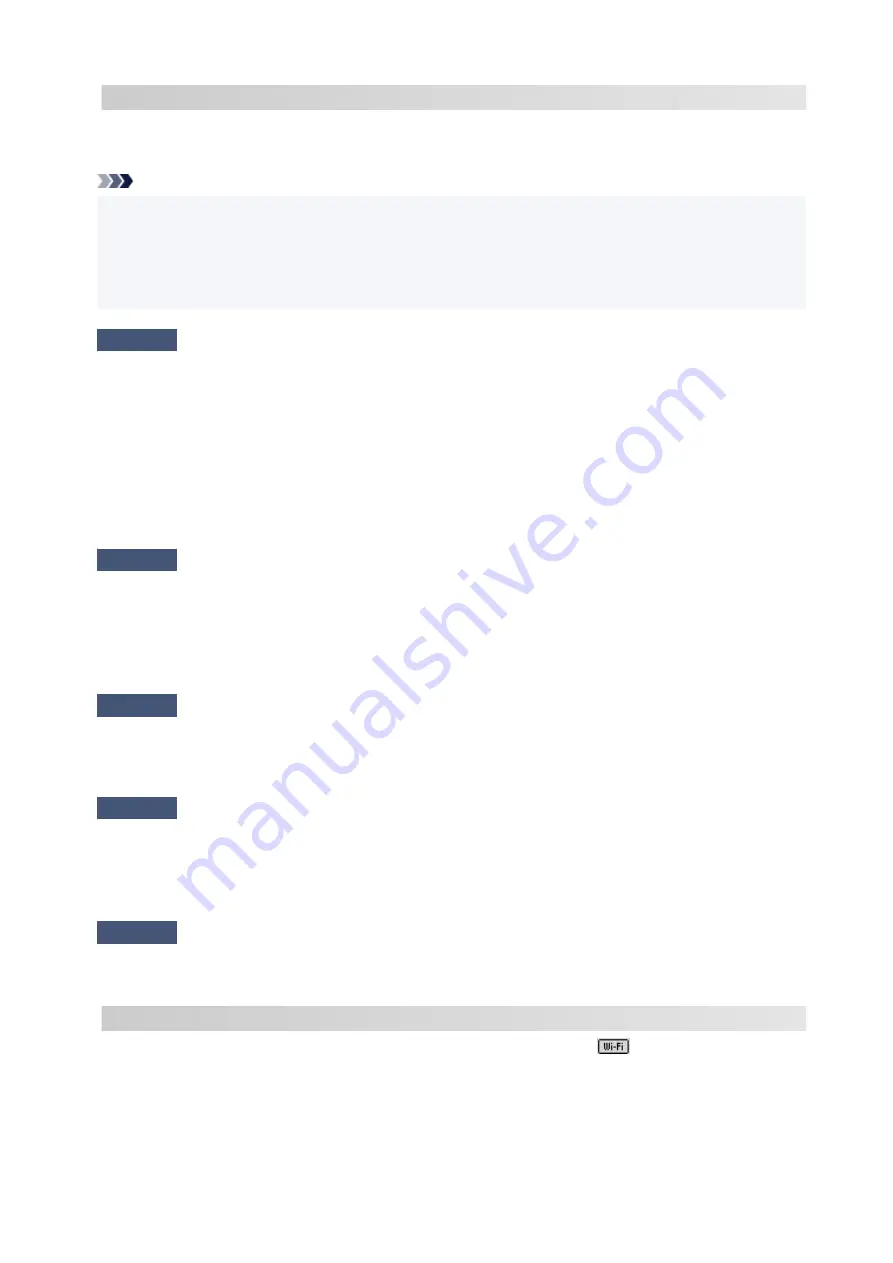
C-0 : There is no problem
If the printer is not found on the network or printing is not possible even though it is written as "There is no
problem", check the following check items.
Note
• If codes other than "C-0" are displayed at the same time in the item "2-2 Result Codes" see also the
•
correspondence of the other codes.
• If "Not connect to the network" is shown, check the item "2-2 Result Codes" and take action according
•
to the code displayed.
Check1
Check that security software's firewall is off.
A message may appear warning you that Canon software is attempting to access the network. If this warning
message appears, set the security software to always allow access.
Quit the security software and make sure that the printer is recognized and ready to use. If so, the cause is
the firewall setting. Change the firewall settings so that the printer is recognized and ready to use. For details,
contact the manufacturer of the security software.
If you are using any programs that switch between network environments, check their settings. Some programs
use a firewall by default.
Check2
Does network name (SSID) of printer match network name (SSID) setting of
wireless router that communicates?
Check the "3-2-6 SSID" item in the printed network settings information and the network name (SSID) of the
wireless router you want to connect to. If they are not matched, check the SSID and password of the wireless
router you want to connect to, and then setup manually.
Check3
Is printer connected to game-specific SSID (WEP only security) of wireless
router?
Do not connect to the game-specific SSID.
Check4
Is privacy separator, SSID separator, or Network separation function enabled
on wireless router?
If it is enabled, disable these functions before performing the setup. To check the settings of the wireless
router, refer to the instruction manual provided with it or contact its manufacturer.
Check5
If MP Drivers (Printer Driver) are not installed, install them. (Windows)
Click here and install the MP Drivers (Printer Driver).
C-1 : Not connected to the network
The printer's Wi-Fi setting is disabled. (You can also check if the Wi-Fi icon
does not appear on the
printer's screen, or if "Disable" is marked in the "3-2 Infrastructure" section of the printed network settings
information.)
Enable the Wi-Fi setting in the printer's settings screen.
339
Summary of Contents for PIXMA G620
Page 1: ...G600 series Online Manual English ...
Page 70: ... TR9530 series TS3300 series E3300 series 70 ...
Page 71: ...Handling Paper Originals Ink Tanks etc Loading Paper Loading Originals Refilling Ink Tanks 71 ...
Page 72: ...Loading Paper Loading Plain Paper Photo Paper Loading Envelopes 72 ...
Page 92: ...92 ...
Page 93: ...Refilling Ink Tanks Refilling Ink Tanks Checking Ink Level Ink Tips 93 ...
Page 104: ...Adjusting Print Head Position 104 ...
Page 119: ...10 Turn the printer on 10 119 ...
Page 122: ...Safety Safety Precautions Regulatory Information WEEE EU EEA 122 ...
Page 150: ...Main Components Front View Rear View Inside View Operation Panel 150 ...
Page 152: ...I Platen Load an original here 152 ...
Page 155: ...H Print Head Holder The print head is pre installed 155 ...
Page 183: ... IPsec settings Selecting Enable allows you to specify the IPsec settings 183 ...
Page 269: ...Printing Using Canon Application Software Easy PhotoPrint Editor Guide 269 ...
Page 283: ...Note To set the applications to integrate with see Settings Dialog Box 283 ...
Page 296: ...ScanGear Scanner Driver Screens Basic Mode Tab Advanced Mode Tab 296 ...
Page 325: ...Cannot Find Printer on Network Windows macOS Cannot Find Printer on Network 325 ...
Page 329: ...See below Manually Solved Network Troubles 329 ...
Page 380: ...Scanning Problems Windows Scanning Problems 380 ...
Page 381: ...Scanning Problems Scanner Does Not Work ScanGear Scanner Driver Does Not Start 381 ...
Page 387: ...Scanner Tab 387 ...
Page 430: ...How to Perform Ink Flush 430 ...
















































