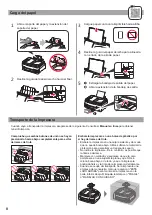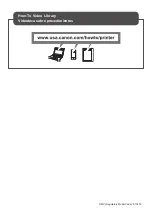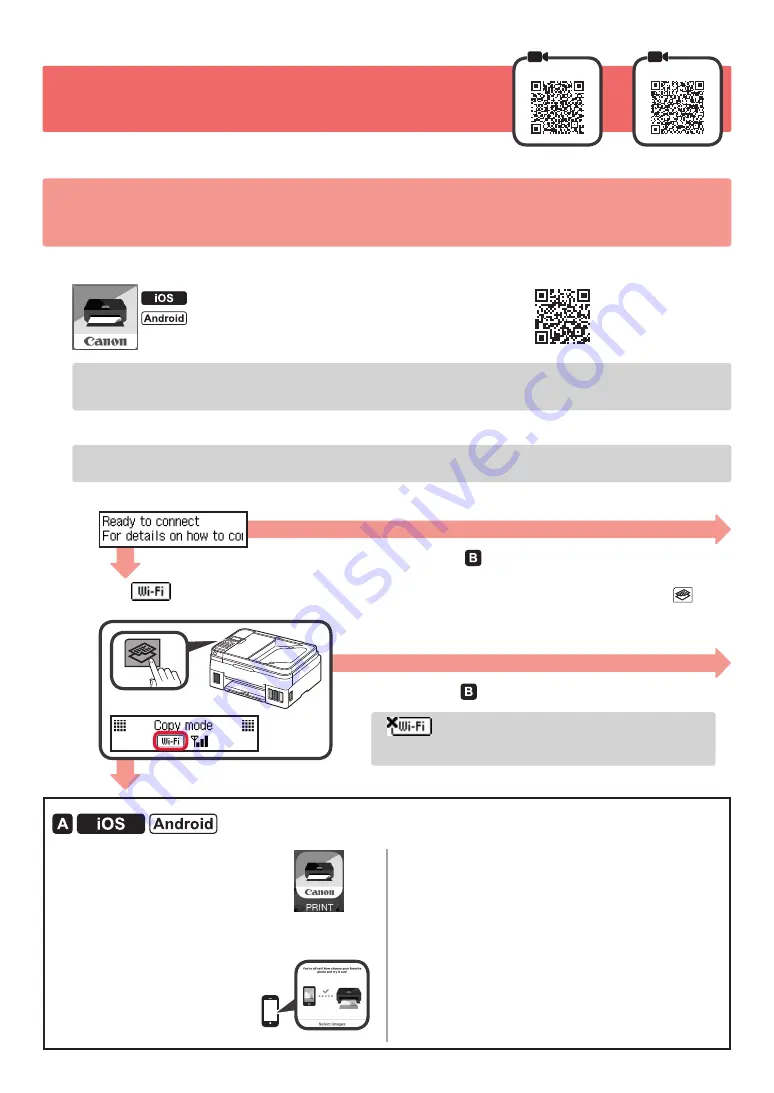
6
7-B. Connecting to Smartphone
iOS
Android
You need a connection setup for each smartphone. Proceed with the setup from step
1
for each smartphone.
Preparation
•
Turn on Wi-Fi on your smartphone.
•
If you have a wireless router, connect your smartphone to the wireless router you want to connect to the printer.
*
For operations, refer to manuals of your smartphone and the wireless router or contact those manufacturers.
1
Install the application software Canon PRINT Inkjet/SELPHY in your smartphone.
: Search "Canon PRINT
" in
App Store
.
: Search "Canon PRINT
" in
Google Play
.
Or access the
Canon
website by scanning the QR code.
*
You may not connect your smartphone to the Internet wirelessly during connecting the printer to the smartphone directly.
In that case, you may be charged depending on the contract with your service provider.
*
Up to
5
devices can be connected to the printer via wireless LAN connection directly.
2
Check the display on the printer.
The screen turns off when no operation is made for about 10 minutes. Press one of the buttons on the operation
panel (except for the
ON
button) to display the screen.
a
Does the following screen appear?
b
Does
(the printer is connected to the network) appear on the screen displayed by pressing the
Copy
button?
a
Tap the installed application
software.
b
Follow the on-screen instructions to register the
printer.
c
Make sure that the right
screen appears.
The connection with your smartphone is
now complete. You can print from your
smartphone.
To print photos, load photo paper. Proceed to "Loading
Paper" on page
8
.
Yes
No
Yes (Proceed to
.)
No (Proceed to
.)
If
appears, the printer cannot communicate by
wireless LAN connection. For details, access "http://ij.start.
canon
" to see
Frequently Asked Questions
.