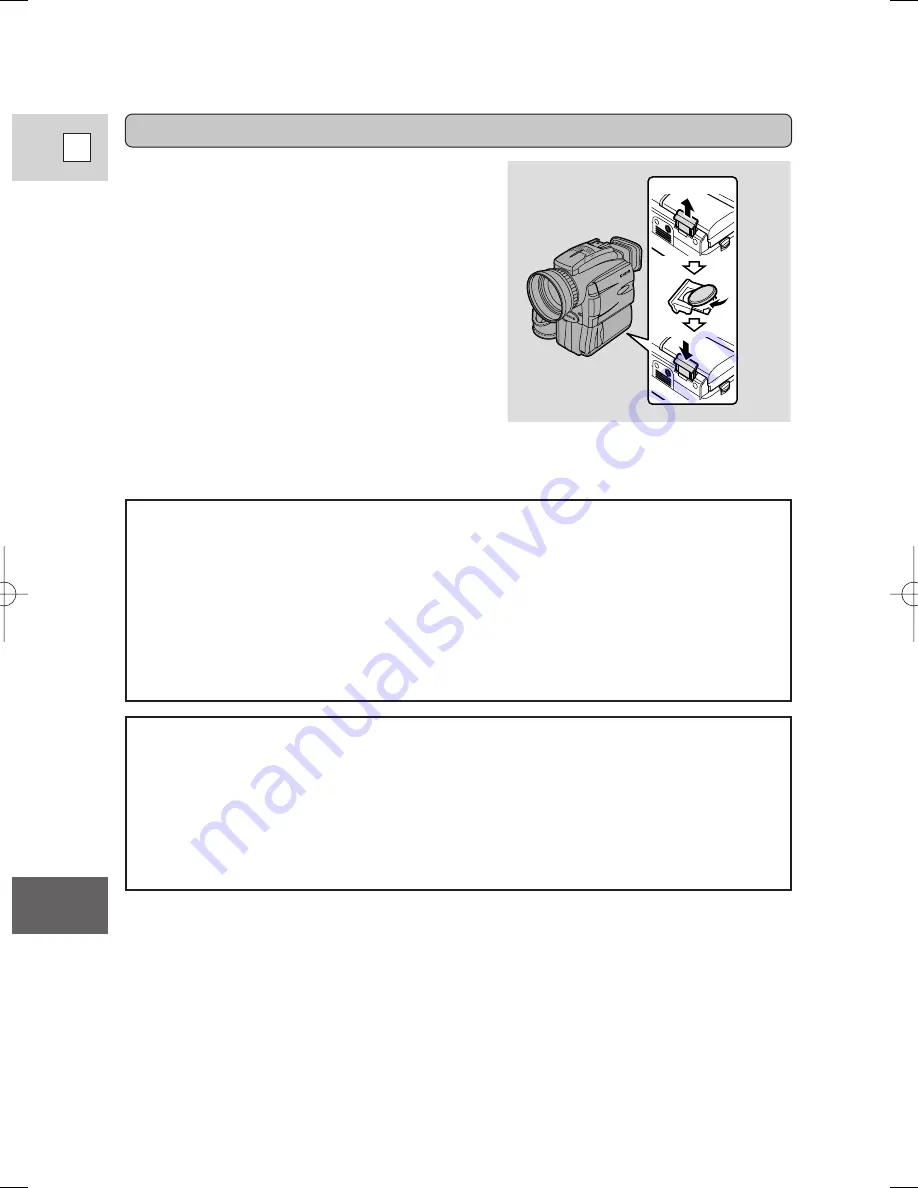
130
E
Additional
Information
DANGER!
Treat the battery pack with care.
• Keep it away from fire (or it might explode).
• Do not expose the battery pack to temperatures greater than 140°F (60°C).
Do not leave it near a heater, or inside a car in hot weather, for example.
• Do not try to disassemble or modify it.
• Do not drop or knock it.
• Do not get it wet.
WARNING!
• The battery used in this device may present a fire or chemical burn hazard if
mistreated. Do not recharge, disassemble, heat above 212°F (100°C) or
incinerate.
• Replace the battery with a CR1616, made by one of the following companies:
Panasonic, Hitachi Maxell, Sony, Toshiba, Varta, Renata. Use of another
battery may present a risk of fire or explosion.
Installing the backup battery
Pull out the backup battery holder from the
base of the camcorder, and insert the CR1616
lithium battery with the + side facing
outwards. Click the holder back into place.
This backup battery allows the camcorder to
remember the date and time and other settings
when main power source is removed. It has a
life span of about a year.
When it needs replacing (or if it has not been
installed), the
y
mark flashes in the display.
Make sure to attach a power source to the
camcorder first, so it will remember your chosen settings when you change the
battery.
Cautions:
• Do not pick up the battery using tweezers or other metal tools — this will cause
a short circuit.
• Wipe the battery with a clean, dry cloth to ensure proper contact.
• Keep the battery pack out of reach of children — if it is swallowed, contact a
physician immediately, as the battery case may break down and the battery
fluids damage the stomach and intestines.
• Do not disassemble, heat or immerse the battery in water, to avoid the risk of
explosion.
6_OPTURA100 MC_E(126-158) 7/24/01 13:42 Page 130






























