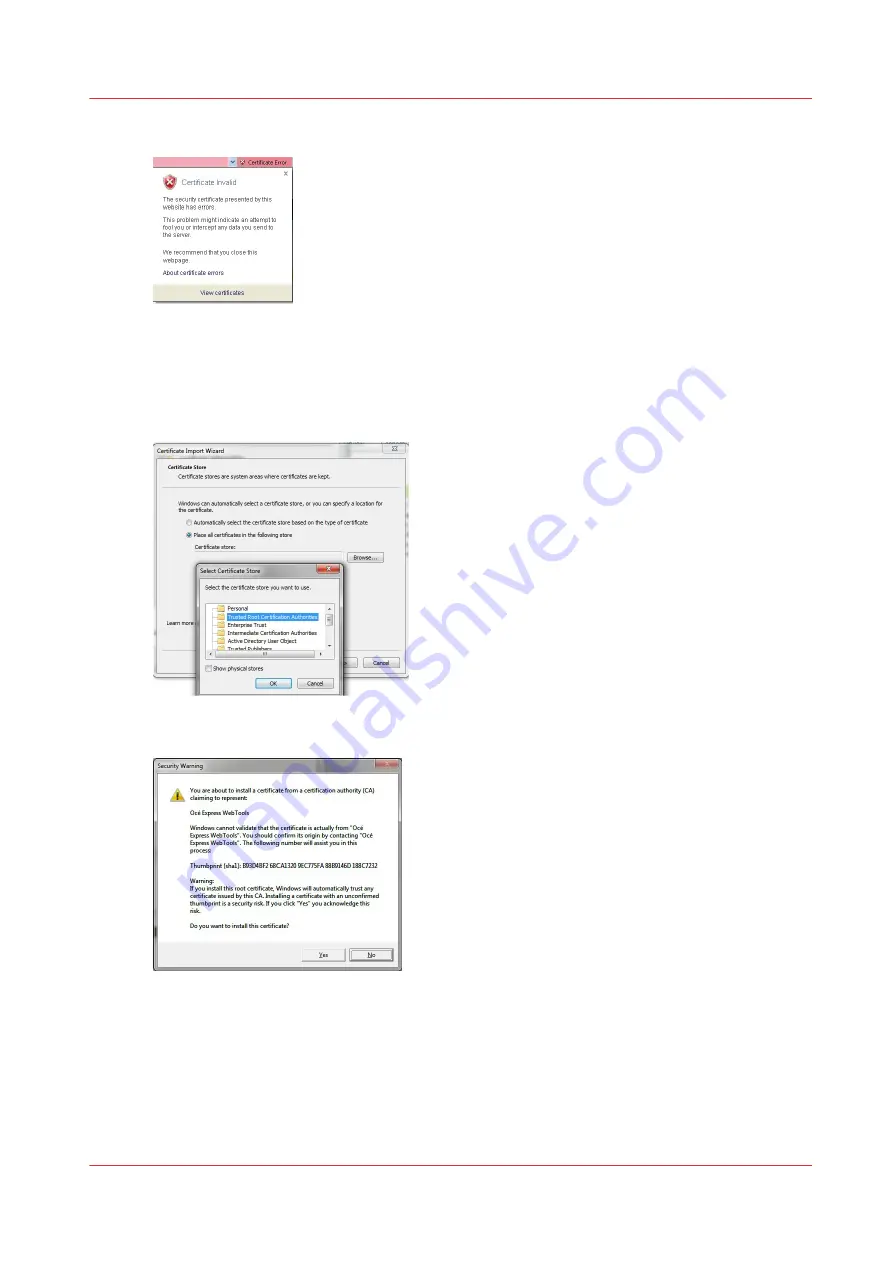
3.
Click on 'Certificate error':
4.
Click 'View certificates'
5.
The certificate is issued to 'OcéExpress WebTools' by 'Océ Express WebTools'
6.
Click 'Install Certificate...'
7.
Follow the Wizard's instructions to import the certificate into your web browser:
1. Place the certificate in the 'Trusted Root Certification Authorities' folder
2. Accept the warning
3. Finish the installation
When the import is successful, the 'Océ Express WebTools' Certificate is recognised and its status
is OK.
Use the Océ self-signed certificate with Internet Explorer
Chapter 2 - Security on Océ PlotWave 300/350, PlotWave 750, PlotWave 900 and ColorWave 300
59
Summary of Contents for Oce PlotWave 300
Page 1: ...Administration guide PlotWave ColorWave Systems Security information ...
Page 8: ...Contents 8 ...
Page 9: ...Chapter 1 Océ Security policy ...
Page 18: ...Overview of the security features available per Océ System 18 Chapter 1 Océ Security policy ...
Page 19: ...Chapter 2 Security on Océ PlotWave 300 350 PlotWave 750 PlotWave 900 and ColorWave 300 ...
Page 97: ...Chapter 3 Security on Océ PlotWave 500 and PlotWave 340 360 ...
Page 147: ...Chapter 4 Security on Océ PlotWave 345 365 and Océ PlotWave 450 550 ...
Page 235: ...Chapter 5 Security on Océ ColorWave 550 600 650 and Poster Printer ...
Page 299: ...Chapter 6 Security on Océ ColorWave 500 and Océ ColorWave 700 ...
Page 383: ...Chapter 7 Security on Océ ColorWave 810 Océ ColorWave 900 and Océ ColorWave 910 ...
Page 409: ......
















































