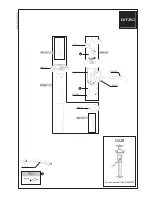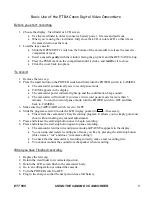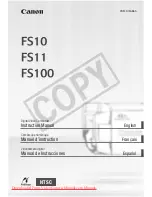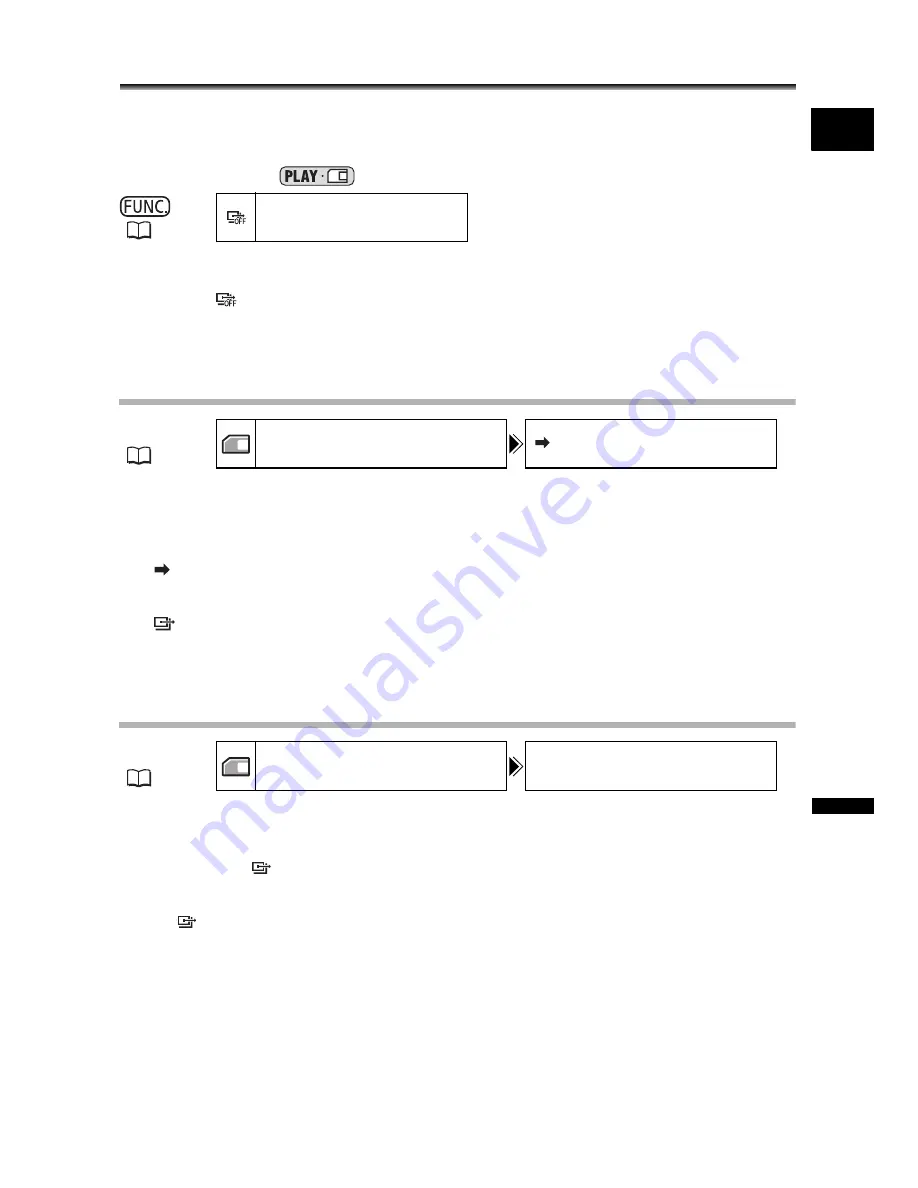
123
E
Con
n
ec
ting to
a
P
C
Selecting Images for Transfer (Transfer Order)
You can select images for transfer to the computer (max. 998). These transfer settings
are compatible with the Digital Print Order Format (DPOF) standards.
Do not connect a USB or DV cable to the camcorder while setting the transfer orders.
Available only in the
mode.
1. Press the FUNC. button.
2. Select [
TRANSFER ORDER] followed by [ON] and press the SET dial.
3. Press the FUNC. button.
To cancel the transfer order, select [OFF] in step 2.
Selecting in Index Screen Display
1. Move the zoom lever toward
W
.
Up to 6 images appear.
2. Press the MENU button and select [CARD OPERATIONS]. Select
[
TRANSFER ORDER].
3. Press the SET dial on the image you wish to transfer.
“
” appears on the image.
4. Press the MENU button.
To cancel the transfer order, press the SET dial again.
Erasing All Transfer Orders
1. Press the MENU button and select [CARD OPERATIONS].
2. SELECT [TRANS.ORD. ALL ERASE].
“ERASE ALL
TRANSFER ORDERS?”, [NO] and [YES] appears.
3. Select [YES].
All “
” disappear.
4. Press the MENU button.
(
50)
TRANSFER ORDER
MENU
(
62)
CARD OPERATIONS
TRANSFER ORDER
MENU
(
62)
CARD OPERATIONS
TRANS.ORD. ALL ERASE