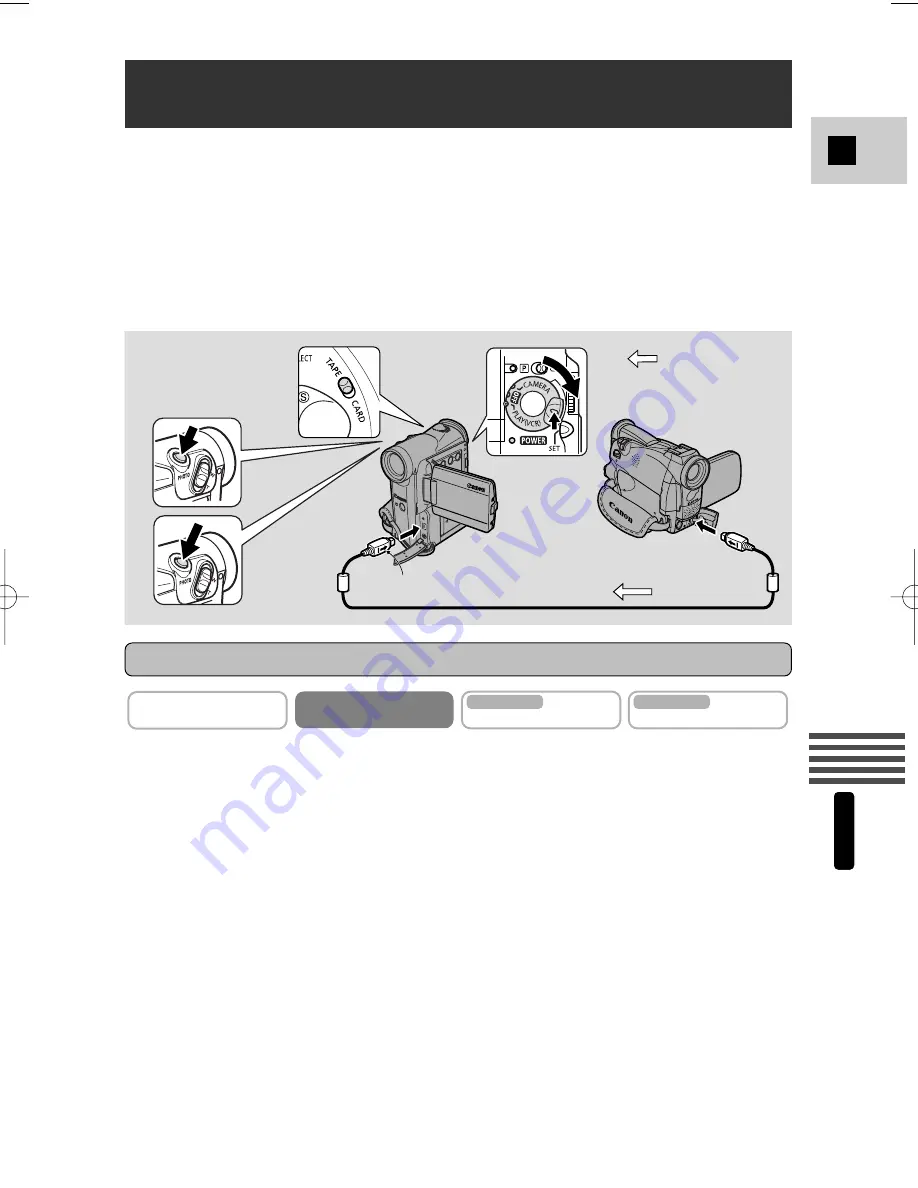
115
E
Using a Memor
y Car
d
MV5i MC
Recording Still Images from Other Devices
(VCR, TV or Other Digital Camcorders)
1. Connect the camcorder to the other device.
2. Prepare the other device.
3. Load a memory into the camcorder.
4. Turn the camcorder’s POWER switch to PLAY (VCR) and the
TAPE/CARD switch to TAPE.
• DV IN appears in the display.
• There is no need to load a cassette if you only record still images onto a
memory card. If a cassette is inserted, make sure the cassette is in stop
mode.
You can record images from a VCR or TV connected through the S-terminal or
AV terminal (analog line-in), as well as images from other digital camcorders
connected through the DV terminal onto the memory card as still images. Refer
to p. 86 for connecting instructions.
• The data code of the still image will reflect the date and time it has been
recorded onto the memory card.
• The image size of a still image recorded from analog or digital devices onto a
memory card will be 640
×
480.
Preparations
Side with arrow
: Signal flow
CAMERA
PLAY (VCR)
CARD CAMERA
MV5i MC
CARD PLAY (VCR)
MV5i MC
#5_ MV5/MV5i/MV5i MC_E(106-149) 02.4.17 7:18 PM Page 115






























