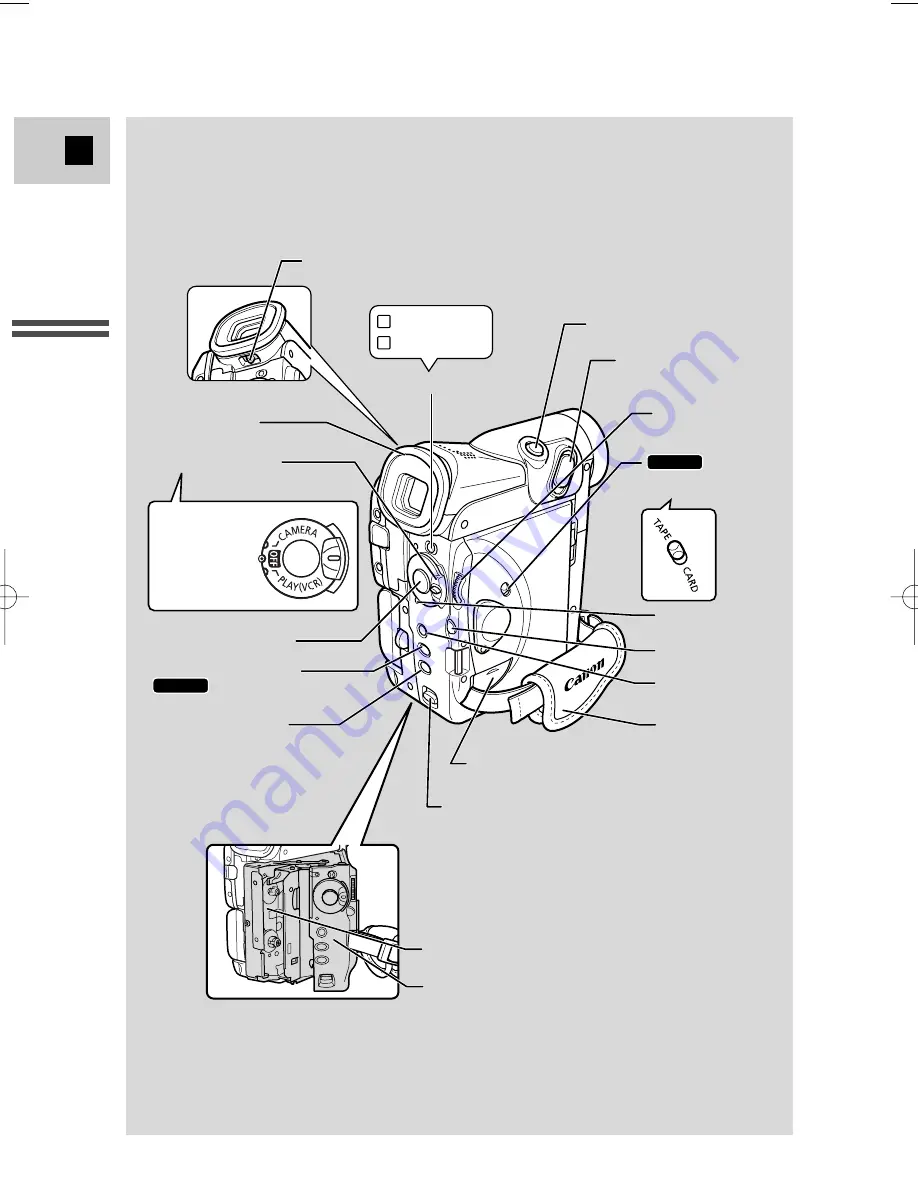
10
E
Mastering
the Basics
AE SHIFT button (p. 73)/
SLIDE SHOW
button
(p. 124)
FOCUS button (p. 76)/
DATA CODE button (p. 80)
P
Easy Recording
Program AE
SET button (p. 40)
C A M E R A
•
O F F
•
PLAY(VCR)
•
}
TAPE/CARD switch
(p. 18)
Zoom controller (p. 23)
PHOTO button (p. 54, 112)
POWER indicator
(p. 18)
Grip belt (p. 150)
Cassette compartment (p. 16)
Cassette compartment cover (p. 16)
Viewfinder focusing lever (p. 150)
Viewfinder (p. 150)
POWER switch (p. 18)
Start/Stop button (p. 19)
OPEN/EJECT switch
(p. 16)
Selector dial
(p. 31, 40)
MENU button
(p. 40)
Program selector (p. 57)
Backup battery cover (p. 153)
MV5i MC
MV5i MC
#2_MV5/MV5i/MV5i MC_E(09-37) 02.4.18 7:19 PM Page 10











































