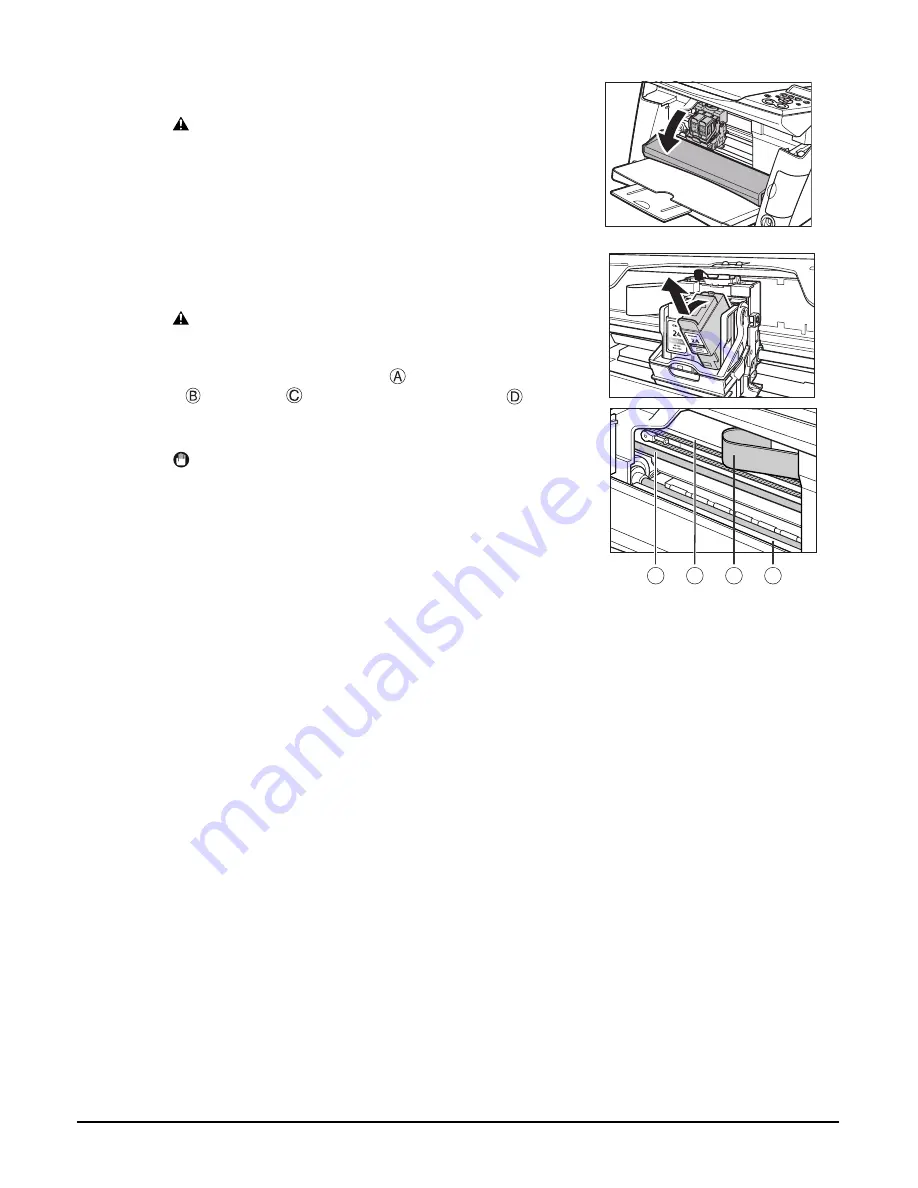
Chapter 10
Maintenance
99
3
Open the inner cover.
CAUTION
• Do not try to manually move or stop the print head
holder.
• Do not touch any metal parts.
4
Hold the empty ink tank’s tab and pull
forward to release. Lift out the ink tank.
CAUTION
• Do not remove the print head from the machine.
• Remove one ink tank at a time.
• Do not touch the round shaft
, transparent film
, film cable
, ink absorber (sponge part)
,
or any metal parts.
IMPORTANT
• Discard the empty ink tank immediately according
to local laws and regulations for disposal of
consumables.
• Handle ink tanks carefully to avoid staining
clothing or the surrounding area.
A
B
C
D
















































