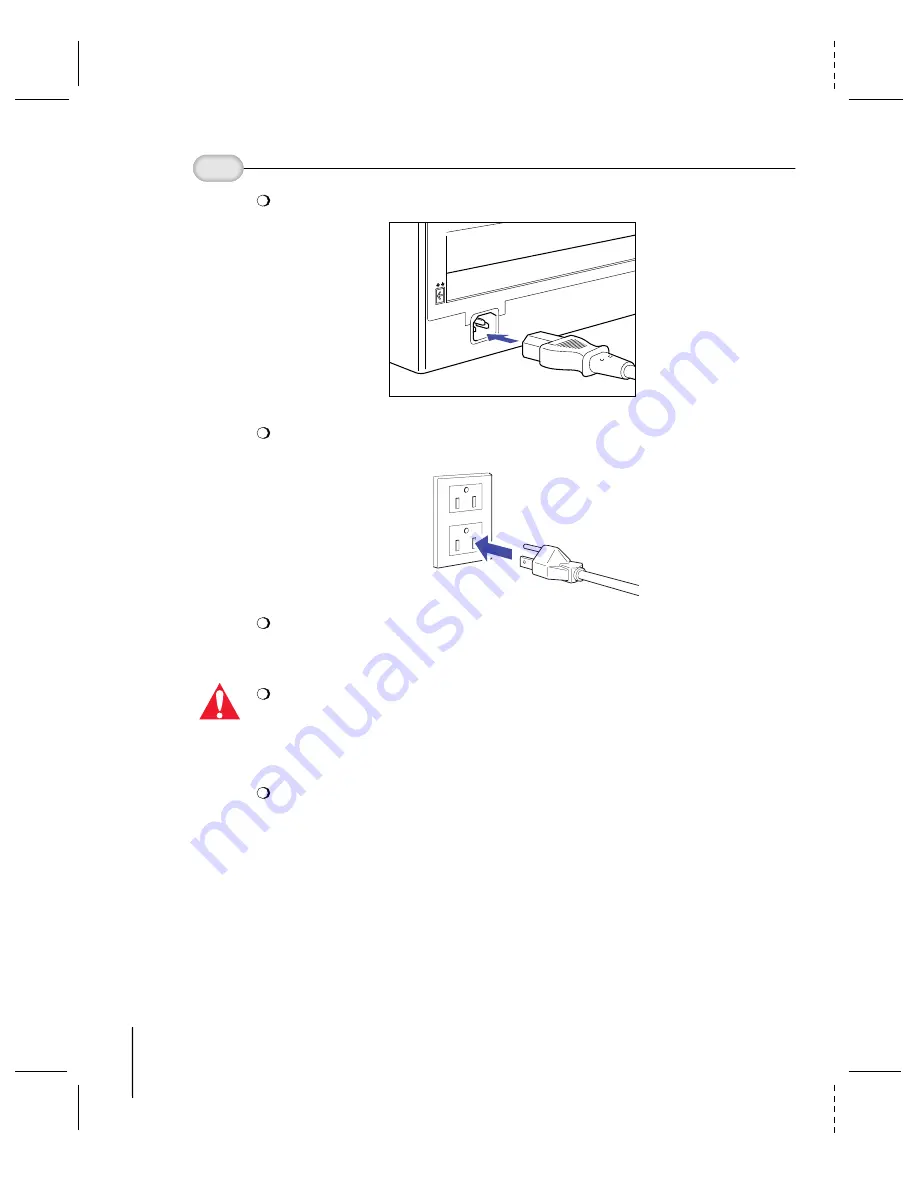
CANON MPC-5500/QSG, Page 8 - File: 55-QSP8.eps
W. Swanlund June 27, 1998
8
Plug the power cord connector into the back of the unit.
4
Attach the
power cord.
Plug the other end of the power cord into a properly grounded AC outlet
(three-pronged outlet).
The MultiPASS C5500 is equipped with a 3-prong, grounding-type plug
(the third pin is a grounding pin). This plug will only fit into a grounding-type
outlet. This is a safety feature. If you are unable to insert the plug into your
outlet, contact an electrician to replace your outlet (do not use a 3-to-2 adapter).
Do not defeat the safety purpose of the grounding-type plug.
Do not plug the MultiPASS C5500 into the same outlet as your computer or
into an outlet shared with an appliance such as an air conditioner, electric
typewriter, or copier. These devices generate electrical noise that may interfere
with operation of the MultiPASS C5500.
The MultiPASS C5500 has no power switch. The power is on as long as the
system is plugged in.
Caution























