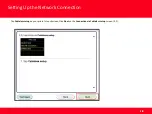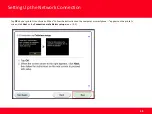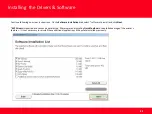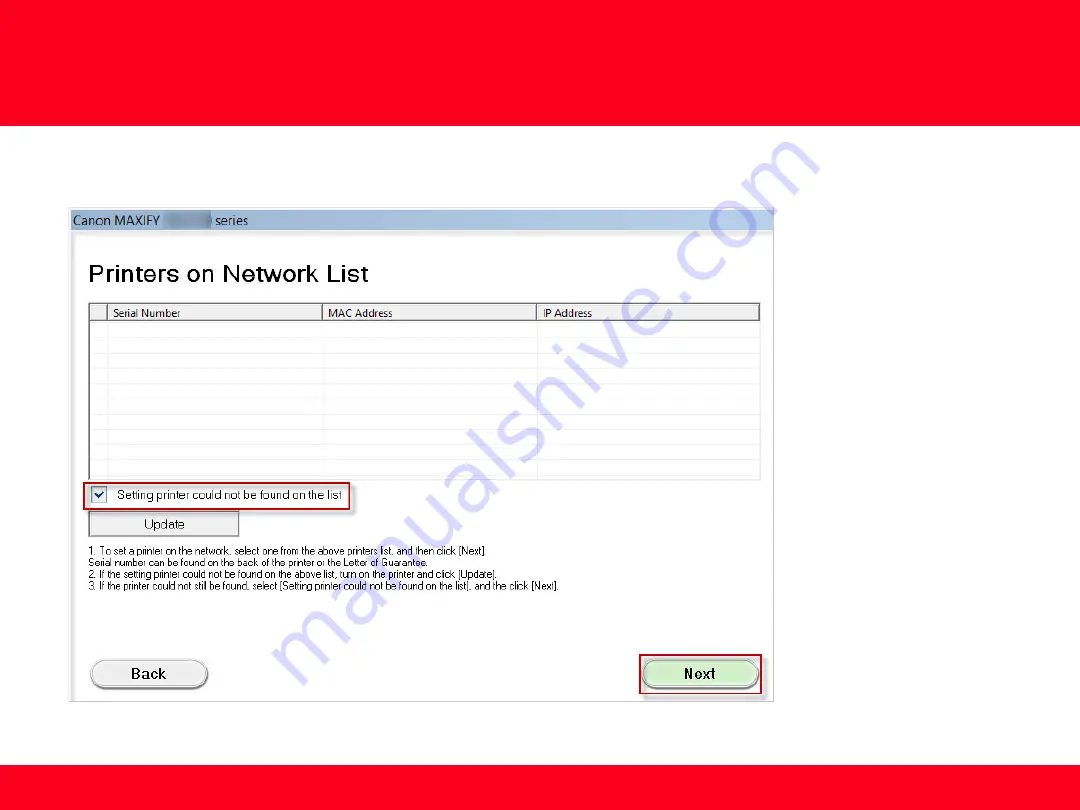Reviews:
No comments
Related manuals for MAXIFY MB5020

CGR Series
Brand: WANHAO Pages: 29

B310
Brand: Xerox Pages: 192

RealPOS 7199
Brand: NCR Pages: 224

SelfServ Checkout 7350
Brand: NCR Pages: 20

WorkCentre 7232
Brand: Xerox Pages: 13

CX PRINT SERVER 550
Brand: Xerox Pages: 166

WorkCentre M15
Brand: Xerox Pages: 4

Inkspire
Brand: zortrax Pages: 11

X748dte
Brand: Lexmark Pages: 2

d-Color MF280
Brand: Olivetti Pages: 74

JMB4
Brand: J&Maya Pages: 21

Phaser 8400
Brand: Xerox Pages: 29

DYMO LABELWRITER 450 TURBO H-1265
Brand: U-Line Pages: 9

35622 Series
Brand: Oakton Pages: 8

RPT008
Brand: 3nStar Pages: 44

d-Copia 16MF
Brand: Olivetti Pages: 132

Schmidt 3
Brand: Ricoh Pages: 8

imageCLASS MF6500 Series
Brand: Canon Pages: 213