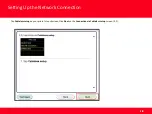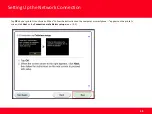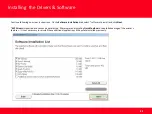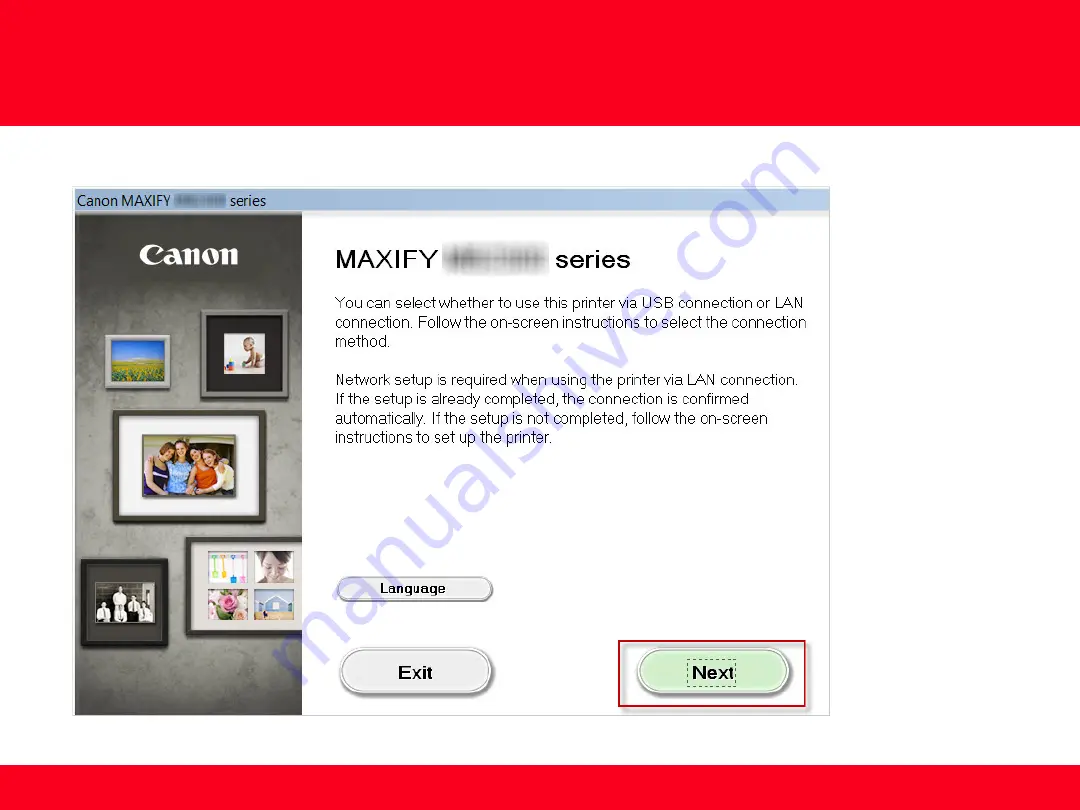Reviews:
No comments
Related manuals for MAXIFY MB5020

KX-MC6260E
Brand: Panasonic Pages: 24

10i
Brand: Oki Pages: 40

Workio DP-1820E
Brand: Panasonic Pages: 38

DUOPRINT
Brand: Valentin Pages: 96

MK10
Brand: Partex Pages: 16

Pro 2 Touch
Brand: Felix printers Pages: 28

CM3700 Series
Brand: BenQ Pages: 6

C782dn
Brand: Lexmark Pages: 4

NewsWriter XL
Brand: Glunz & Jensen Pages: 104

Model 750
Brand: Keithley Pages: 97

C6160
Brand: Lexmark Pages: 142

Aficio 1224C
Brand: Ricoh Pages: 130

DocuPrint 96 IPS Series
Brand: Xerox Pages: 101

P232
Brand: Pringo Pages: 2

SLK-TS100
Brand: SEWOO Pages: 8

LBP228x
Brand: Canon Pages: 32

LBP5000 Series
Brand: Canon Pages: 162

LBP-8iv
Brand: Canon Pages: 170