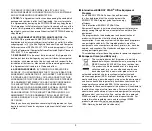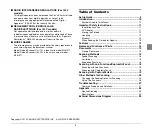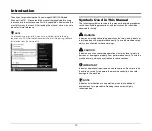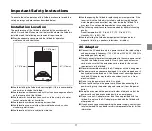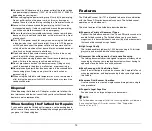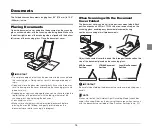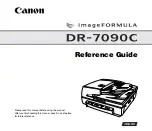2
READ CAREFULLY BEFORE OPENING THE SEALED
DISK PACKAGE
CANON SOFTWARE LICENSE AGREEMENT
IMPORTANT-READ THIS AGREEMENT BEFORE OPENING THE
SEALED DISK PACKAGE! BY OPENING THE SEALED DISK
PACKAGE, YOU ARE DEEMED TO AGREE TO BE BOUND BY
THIS AGREEMENT.
This legal document is a license agreement between you and CANON
ELECTRONICS INC. (“Canon”). BY OPENING THE SEALED DISK
PACKAGE, YOU ARE DEEMED TO AGREE TO BE BOUND BY THE
TERMS OF THIS AGREEMENT. IF YOU DO NOT AGREE TO THE
TERMS OF THIS AGREEMENT, DO NOT OPEN THE SEALED DISK
PACKAGE AND PROMPTLY RETURN THE CANON SCANNER,
THE DISK PACKAGE CONTAINING SCANNER DRIVER
SOFTWARE PROGRAMS AND/OR SCANNER UTILITY
SOFTWARE PROGRAM PROPRIETARY TO CANON OR ITS
LICENSOR (THE “SOFTWARE”) AND THE ACCOMPANYING
DOCUMENTATION AND OTHER ITEMS TO THE PLACE WHERE
YOU OBTAINED THEM FOR A REFUND BEFORE THEY ARE
USED OR OPENED OR UNPACKED.
In consideration of the right to use the SOFTWARE, you agree to
abide by the terms and conditions of this Agreement.
1. GRANT OF LICENSE:
Canon grants you the personal, non-
exclusive right to use the SOFTWARE only on a single computer. You
shall need to obtain multiple licenses separately from Canon when
you shall install the SOFTWARE on multiple computers.
You shall not assign, sublicense, sell, rent, lease, loan, convey or
transfer to any third party, or send or bring the SOFTWARE out of the
country where you originally obtain it to other countries without
required authorization of applicable governments, or copy, duplicate,
translate or convert to another programming language the
SOFTWARE or accompanying documentation, except as expressly
provided herein.
Except as expressly permitted under the applicable law, you shall not
alter, modify, disassemble, decompile or otherwise reverse engineer
the SOFTWARE or accompanying documentation and you also shall
not have any third party do so.
2. BACK-UP COPY:
You may make one copy of the SOFTWARE
solely for a back-up purpose or copy the SOFTWARE onto the
permanent storage device (e.g. a hard disk) of your computer and
retain the original for a back-up purpose. Except as expressly
permitted under the applicable law, any other copying of the
SOFTWARE is a violation of this Agreement. You must reproduce and
include the copyright notice on the back-up copy.
3. SUPPORT AND UPDATE:
Canon, Canon’s affiliate, their
distributor or dealer is not responsible for maintaining or helping you
to use the SOFTWARE. No updates, fixes or support will be made
available for the SOFTWARE.
4. LIMITED WARRANTY AND DISCLAIMER OF INDEMNITY:
Canon, Canon’s affiliate, their distributor or dealer will not guarantee
uninterrupted service, or absence or correction of errors. Therefore,
the SOFTWARE is licensed on an “AS IS” basis without warranty of
any kind. The diskette on which the SOFTWARE is recorded is
warranted against defective material or workmanship under normal
use for a period of ninety (90) days from the date you purchased the
same as evidenced by a receipt or otherwise. The limited warranty
does not apply if the failure of the diskette resulted from accident,
abuse or misapplication of the SOFTWARE and shall not extend to
anyone other than the original user of the SOFTWARE.
CANON, CANON’S AFFILIATE, THEIR DISTRIBUTOR OR DEALER
DISCLAIMS ALL IMPLIED WARRANTIES, INCLUDING ANY
WARRANTY OF MERCHANTABILITY OR FITNESS FOR A
PARTICULAR PURPOSE, WITH RESPECT TO THE SOFTWARE
OR ACCOMPANYING DOCUMENTATION.
NEITHER CANON, CANON’S AFFILIATE, THEIR DISTRIBUTOR
NOR DEALER IS LIABLE FOR ANY LOSS OR DAMAGE
INCLUDING CONSEQUENTIAL OR INCIDENTAL LOSS OR
DAMAGE SUCH AS LOSS OF PROFITS, EXPENSE OR
INCONVENIENCE, WHATSOEVER CAUSED BY OR ARISING OUT
OF THE SOFTWARE, ACCOMPANYING DOCUMENTATION OR
THE USE THEREOF.
CANON, CANON’S AFFILIATE, THEIR DISTRIBUTOR OR DEALER
SHALL HAVE NO OBLIGATION TO INDEMNIFY YOU AGAINST
ANY CLAIM OR SUIT BROUGHT BY A THIRD PARTY ALLEGING
THAT THE SOFTWARE, ACCOMPANYING DOCUMENTATION OR
THE USE THEREOF INFRINGES ANY INTELLECTUAL PROPERTY
OF SUCH THIRD PARTY.