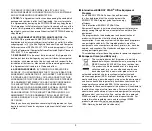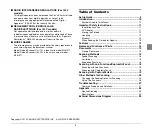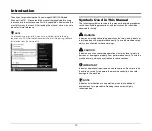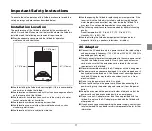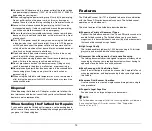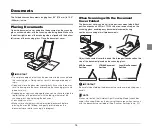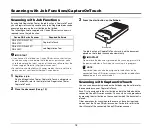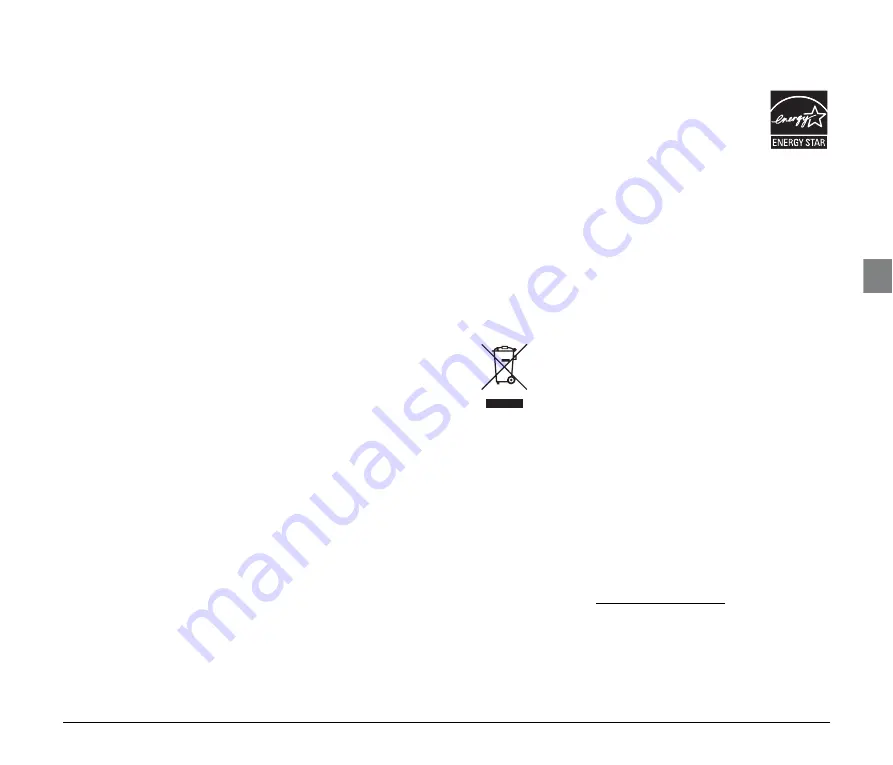
3
THE ABOVE IS CANON’S ENTIRE LIABILITY AND YOUR
EXCLUSIVE REMEDY IN CONNECTION WITH THE SOFTWARE
AND ACCOMPANYING DOCUMENTATION.
5. TERM:
This Agreement is effective upon opening the sealed disk
package and remains in effect until terminated. You may terminate
this Agreement by destroying the SOFTWARE and any copy thereof.
This Agreement will also terminate if you fail to comply with any of the
terms of this Agreement. In addition to Canon enforcing its respective
legal rights, you must then promptly destroy the SOFTWARE and any
copy thereof.
6. U.S. GOVERNMENT RESTRICTED RIGHTS NOTICE:
The
SOFTWARE is provided with RESTRICTED RIGHTS. Use,
duplication or disclosure is subject to restrictions as set forth in either
subparagraph (c) (1) (ii) of the Rights in Technical Data and Computer
Software clause at DFARs 252.227-7013 or subparagraph (c) (1) and
(2) of the Commercial Computer Software Restricted Rights Clause at
FAR 52.227-19, as applicable.
7. SEVERABILITY:
In the event that provision of this Agreement is
declared or found to be illegal by any court or tribunal of competent
jurisdiction, such provision shall be null and void with respect to the
jurisdiction of that court or tribunal and all the remaining provisions of
this Agreement shall remain in full force and effect.
8. ACKNOWLEDGEMENT:
BY OPENING THE SEALED DISK
PACKAGE, YOU ACKNOWLEDGE THAT YOU HAVE READ THIS
AGREEMENT, UNDERSTOOD IT, AND AGREE TO BE BOUND BY
ITS TERMS AND CONDITIONS. YOU ALSO AGREE THAT THIS
AGREEMENT IS THE COMPLETE AND EXCLUSIVE STATEMENT
OF AGREEMENT BETWEEN YOU AND CANON CONCERNING
THE SUBJECT MATTER HEREOF AND SUPERSEDES ALL
PROPOSALS OR PRIOR AGREEMENTS, VERBAL OR WRITTEN,
AND ANY OTHER COMMUNICATIONS BETWEEN YOU AND
CANON RELATING TO THE SUBJECT MATTER HEREOF. NO
AMENDMENT TO THIS AGREEMENT SHALL BE EFFECTIVE
UNLESS SIGNED BY A DULY AUTHORIZED REPRESENTATIVE
OF CANON.
Should you have any questions concerning this Agreement, or if you
desire to contact Canon for any reason, please write to Canon’s local
affiliate.
■
International ENERGY STAR
®
Office Equipment
Program
As an ENERGY STAR
®
Partner, Canon Electronics
Inc. has determined that this machine meets the
ENERGY STAR
®
Program guidelines for energy
efficiency.
The International ENERGY STAR
®
Office
Equipment Program is an international program that promotes
energy saving through the use of computers and other office
equipment.
The program backs the development and dissemination of
products with functions that effectively reduce energy
consumption. It is an open system in which business proprietors
can participate voluntarily. The targeted products are office
equipment, such as computers, monitors, printers, fax, machine,
copiers, and scanners. The standards and logos are uniform
among participating nations.
This model doesn’t provide setting options for power management.
■
European Union (and EEA) only.
This symbol indicates that this product is not to be
disposed of with your household waste, according to the
WEEE Directive (2002/96/EC) and your national law.
This product should be handed over to a designated
collection point, e.g., on an authorized one-for-one
basis when you buy a new similar product or to an
authorized collection site for recycling waste electrical and
electronic equipment (EEE). Improper handling of this type of
waste could have a possible negative impact on the environment
and human health due to potentially hazardous substances that
are generally associated with EEE. At the same time, your
cooperation in the correct disposal of this product will contribute to
the effective usage of natural resources. For more information
about where you can drop off your waste equipment for recycling,
please contact your local city office, waste authority, approved
WEEE scheme or your household waste disposal service. For
more information regarding return and recycling of WEEE
products, please visit www.canon-europe.com.
(EEA: Norway, Iceland and Liechtenstein)