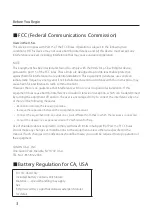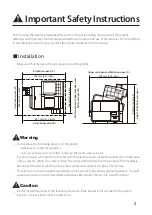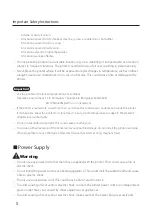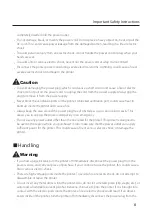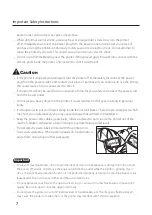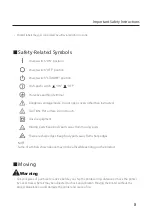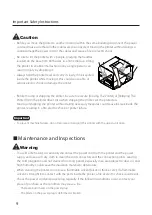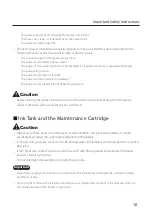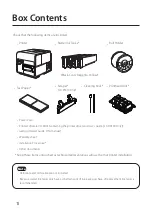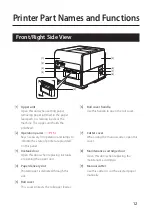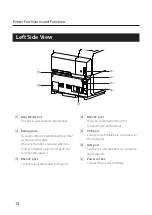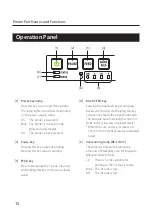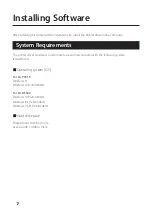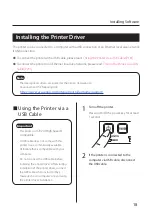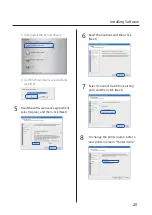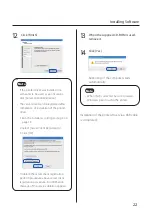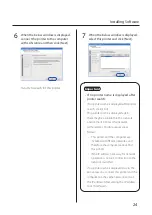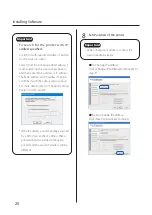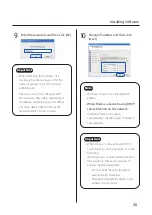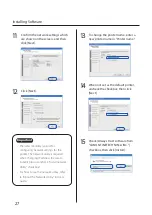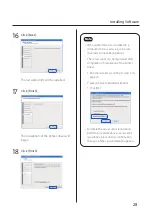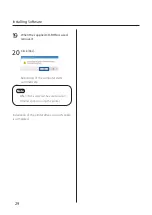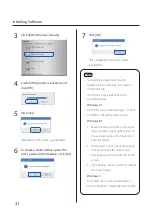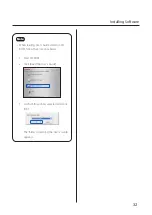17
After installing this printer at the installation site, install the printer driver in the computer.
System Requirements
The printer driver and User's Guide require a personal computer with the following system
requirements:
■
Operating system (OS)
For LX-P5510
Windows 11
Windows 10 (32bit/64bit)
For LX-D5500
Windows 10 (32bit/64bit)
Windows 8.1 (32bit/64bit)
Windows 7 SP1 (32bit/64bit)
■
Hard disk space
Printer driver: 50 MB or more
User's Guide: 10 MB or more
Installing Software